I. Wstęp
Bezpieczeństwo w sieci - Z takim hasłem spotykamy się praktycznie codziennie. Czytamy o nim w różnych artykułach, słyszymy o nim w szkołach i myślimy sobie... Ale przecież ja to wszystko wiem, do czego jest mi to w ogóle potrzebne?. A jednak coraz częściej słyszymy przeróżne historie z tym związane, co pokazuje, że większość osób nie potrafi poruszać się bezpiecznie po sieci. Jest to jeden z powodów dla którego podjąłem się napisania tego poradnika, ale drugim i chyba najważniejszym powodem, który nakłonił mnie do napisania tego poradnika, jest jego brak na forum, a biorąc pod uwagę tematykę forum jest on jak najbardziej potrzebny.
Warto tutaj również wspomnieć o bardzo częstej praktyce 'wyłudzenia' metodą "Na Kolegę" (nazwa została wymyślona na potrzeby poradnika), pewnie niektórzy zapytają się Ale o co chodzi?, ale aby lepiej zrozumieć co mam na myśli przedstawię prosty (autorski) dialog.
K: Cześć! Widziałem, że kupiłeś GTA V. J: Tak, kupiłem ją wczoraj. Jest świetna! K: A może... Pozwoliłbyś mi w nią pograć? J: Co masz na myśli? K: No podasz mi login i hasło do konta, a ja zagram sobie kilka razy i to tyle! J: No dobra, ale nie zmieniaj hasła! K: OK :slight_smile:
Powyższy dialog może wydawać się trochę sztuczny lub niedorzeczny, ale niestety takie sytuacje mają miejsce. Ty podasz koledze hasło, a on w tej chwili ma pełną kontrole nad twoim kontem! I nie wiesz co w trakcie twojej nieobecności działo się z twoim kontem.
Także pamiętaj! ⚠️ Nigdy nie podawaj swojego hasła osobom trzecim! Nawet kolegom! Hasło traktuj jak swój numer PESEL.
Ale aby nie być gołosłownym podlinkuje wam pewien artykuł: https://niebezpiecznik.pl/post/uwaga-na-phishing-telefoniczny-skierowany-na-klientow-bankow/
Podsumowanie artykułu W powyższym artykule została przedstawiona odmiana phishingu nazywana Vishing'iem. Czym jest metoda Vishing? Metoda ta jest formą oszustwa, która ma na celu wydobycie od rozmówcy danych poufnych np. login i hasło do konta bankowego (tak jak zostało to przedstawione w powyższym artykule) podczas rozmowy telefonicznej, lecz aby uśpić czujność rozmówcy oszust podszywa się na przykład pod Konsultanta z banku, Policjanta lub Firmy Kurierskie. Jednak należy pamiętać, aby pod żadnym pozorem nie podawać tego typu danych przez telefon, bo NAWET konsultantowi z banku takie dane nie są potrzebne aby np. zablokować nam konto.
Może nie odnosi się w 100% do powyższej sytuacji, ale również nawiązuje do tego co pisałem kilka linijek wcześniej.
II. Sposoby zabezpieczenia kont
1. Przechowywanie haseł
-
Tego punktu nie można pominąć, gdyż sposób w jaki przechowujemy hasła wpływa w dużym stopniu na to czy będziemy bezpieczni czy też nie.
No dobrze, ale w jaki sposób to robić bezpiecznie? Na pewno nie będziemy przechowywać ich w portfelu lub telefonie, gdyż jeśli zgubimy wyżej wymienione przedmioty, wówczas nasze konta automatycznie są ogólno dostępne. Najlepszym sposobem na przechowywanie haseł jest tzw. Menadżer Haseł, który zaopiekuje się naszymi hasłami, a my możemy spać spokojnie. Ale teraz pojawia się pytanie Jaki Menadżer Haseł wybrać?. Ja osobiście polecam program KeePass.
-
Skoro już wiemy jakiej aplikacji do tego celu użyć, to musimy również wiedzieć jak taką aplikację obsługiwać, oraz skąd ją pobrać. Zacznijmy od przejścia na stronę KeePass, gdzie z bocznego menu wybieramy opcję Downloads, a następnie pobieramy najnowszą wersję Portable.
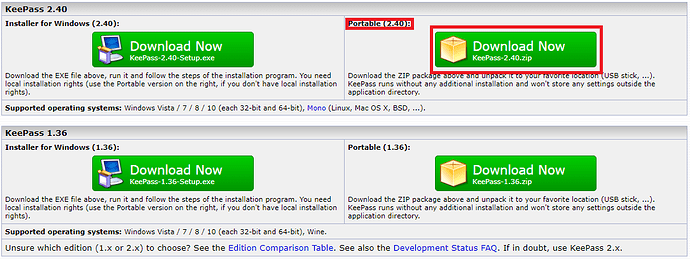 Po za aplikacją musimy pobrać jeszcze spolszczenie. W tym celu przechodzimy do zakładki Translations (również z bocznego paska), następnie na liście musimy znaleźć język polski, a następnie pobrać klikając odpowiedni numer wersji (wersja spolszczenia musi być taka sama jak wersja KeePass).
Po za aplikacją musimy pobrać jeszcze spolszczenie. W tym celu przechodzimy do zakładki Translations (również z bocznego paska), następnie na liście musimy znaleźć język polski, a następnie pobrać klikając odpowiedni numer wersji (wersja spolszczenia musi być taka sama jak wersja KeePass).
 Po pobraniu programu oraz spolszczenia, wypakowujemy pliki programu do nowego katalogu (który musimy utworzyć gdziekolwiek chcemy).
Po pobraniu programu oraz spolszczenia, wypakowujemy pliki programu do nowego katalogu (który musimy utworzyć gdziekolwiek chcemy).
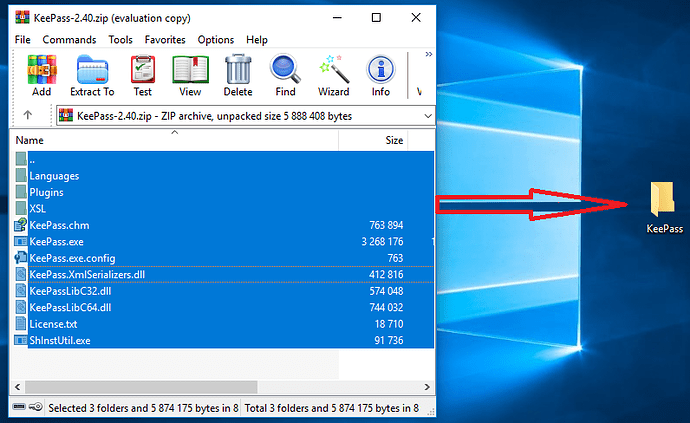 Teraz musimy zainstalować spolszczenie. Aby to zrobić należy wypakować spolszczenie do folderu Languages, który znajduje się w plikach programu KeePass (tam gdzie je wypakowaliśmy).
Teraz musimy zainstalować spolszczenie. Aby to zrobić należy wypakować spolszczenie do folderu Languages, który znajduje się w plikach programu KeePass (tam gdzie je wypakowaliśmy).Z części instalacyjnej to na tyle. Teraz uruchommy program klikając dwukrotnie plik z ikoną kłódki
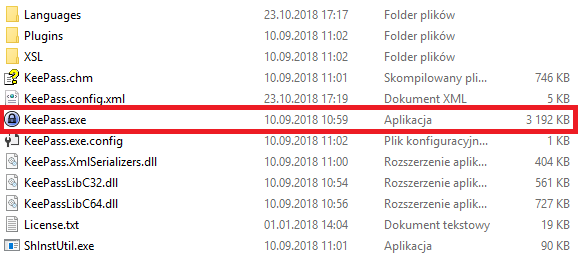 Podczas uruchamiania, wyskoczą nam dwa komunikaty, ignorujemy je klikając OK.
Gotowe! Program jest już prawie gotowy do pracy, jednak musimy zmienić jeszcze język z Angielskiego na Polski. W tym celu wchodzimy w zakładkę View -> Change Language i z listy klikamy w język polski.
Podczas uruchamiania, wyskoczą nam dwa komunikaty, ignorujemy je klikając OK.
Gotowe! Program jest już prawie gotowy do pracy, jednak musimy zmienić jeszcze język z Angielskiego na Polski. W tym celu wchodzimy w zakładkę View -> Change Language i z listy klikamy w język polski.
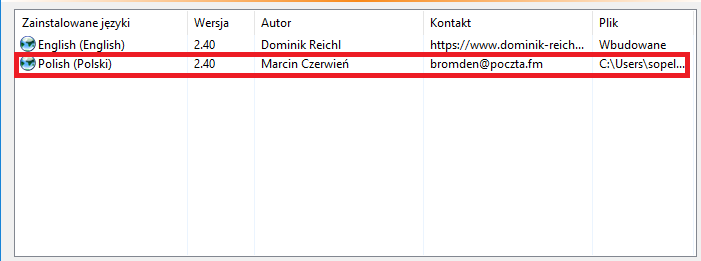 . Powinno wyskoczyć nam okienko z prośbą o restart programu. Klikamy YES. Po ponownym uruchomieniu programu, możemy utworzyć pierwszą bazę danych, w której będziemy przechowywać nasze dane.
Aby to zrobić musimy wejść w zakładkę Plik -> Nowy, po czym wybieramy lokalizację naszej bazy danych, a po wybraniu klikamy Zapisz. Po zapisaniu bazy danych przechodzimy do bardzo ważnej rzeczy, mianowicie do ustawienia Hasła głównego (tzw. Master Pass).
. Powinno wyskoczyć nam okienko z prośbą o restart programu. Klikamy YES. Po ponownym uruchomieniu programu, możemy utworzyć pierwszą bazę danych, w której będziemy przechowywać nasze dane.
Aby to zrobić musimy wejść w zakładkę Plik -> Nowy, po czym wybieramy lokalizację naszej bazy danych, a po wybraniu klikamy Zapisz. Po zapisaniu bazy danych przechodzimy do bardzo ważnej rzeczy, mianowicie do ustawienia Hasła głównego (tzw. Master Pass).
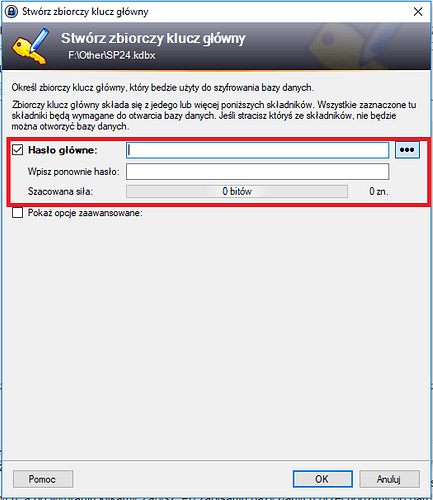 Hasło główne zabezpiecza waszą bazę danych, więc musi być ono długie oraz trudne. Tak więc wpisujemy swoje hasło główne. Po wpisaniu hasła głównego zaznaczamy okienko Pokaż opcje zaawansowane, a następnie zaznaczamy okienko przy opcji Klucz główny/dostawcy (opcja ta sprawi, że nasza baza haseł zostanie od razu zaszyfrowana). Teraz musimy utworzyć plik, który zaszyfruje naszą bazę, w tym celu klikamy przycisk Utwórz, w tym momencie wskazujemy lokalizację, w której ma znajdować się plik. Najlepiej zapisać go w takiej samej lokalizacji, w której zapisaliśmy bazę danych oraz nazwać go tak samo. Po kliknięciu przycisku Zapisz otworzy nam się okienko, w którym wygenerujemy nasz szyfr. Po jego otwarciu należy poruszać się myszką po wyznaczonym polu, dopóki pasek nie zapełni się do końca.
Hasło główne zabezpiecza waszą bazę danych, więc musi być ono długie oraz trudne. Tak więc wpisujemy swoje hasło główne. Po wpisaniu hasła głównego zaznaczamy okienko Pokaż opcje zaawansowane, a następnie zaznaczamy okienko przy opcji Klucz główny/dostawcy (opcja ta sprawi, że nasza baza haseł zostanie od razu zaszyfrowana). Teraz musimy utworzyć plik, który zaszyfruje naszą bazę, w tym celu klikamy przycisk Utwórz, w tym momencie wskazujemy lokalizację, w której ma znajdować się plik. Najlepiej zapisać go w takiej samej lokalizacji, w której zapisaliśmy bazę danych oraz nazwać go tak samo. Po kliknięciu przycisku Zapisz otworzy nam się okienko, w którym wygenerujemy nasz szyfr. Po jego otwarciu należy poruszać się myszką po wyznaczonym polu, dopóki pasek nie zapełni się do końca.
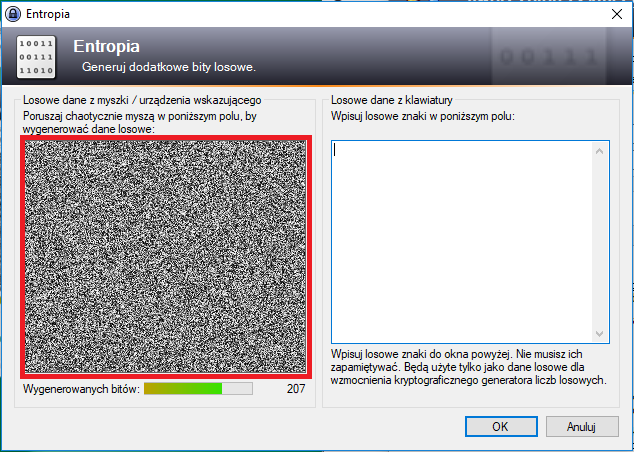 Jeśli pasek dojdzie do końca możemy już kliknąć przycisk OK, w celu zapisania szyfru.
Po kliknięciu przycisku OK okienko zostanie zamknięte, a my możemy przejść dalej klikając ponownie przycisk OK. Następnym okienkiem, które zostanie nam wyświetlone będzie okno informacji dodatkowych, w którym my wypełnimy tylko nazwę oraz opis.
Jeśli pasek dojdzie do końca możemy już kliknąć przycisk OK, w celu zapisania szyfru.
Po kliknięciu przycisku OK okienko zostanie zamknięte, a my możemy przejść dalej klikając ponownie przycisk OK. Następnym okienkiem, które zostanie nam wyświetlone będzie okno informacji dodatkowych, w którym my wypełnimy tylko nazwę oraz opis.
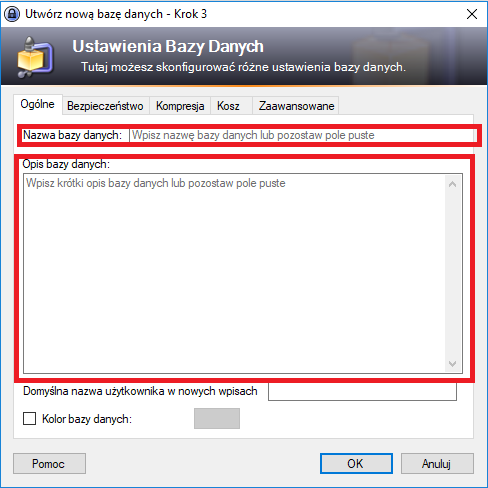 Po wypełnieniu pól, klikamy przycisk OK, aby zakończyć proces tworzenia bazy danych i przejść do programu. (Jeśli po kliknięciu wyskoczy nam informacja o możliwości wydrukowania Arkusza ratunkowego, możemy ją pominąć)
Po wypełnieniu pól, klikamy przycisk OK, aby zakończyć proces tworzenia bazy danych i przejść do programu. (Jeśli po kliknięciu wyskoczy nam informacja o możliwości wydrukowania Arkusza ratunkowego, możemy ją pominąć)Warto tutaj wspomnieć, aby po każdej zmianie używać kombinacji klawiszy CTRL+S w celu zapisania postępów.
No dobrze, teraz oprowadzę was w skrócie po interfejsie programu. A więc spójrzmy na poniższy zrzut ekranu, na którym pozaznaczałem niektóre części programu cyframi, a poniżej zrzutu znajduje się rozwinięcie tych punktów.
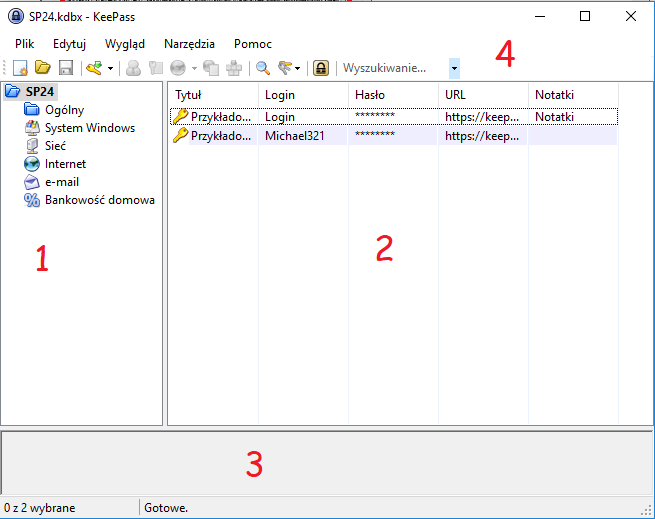 1. Jest to menu kategorii, w których będziemy umieszczali nasze hasła. Kategorie pomagają w posortowaniu haseł, w zależności do czego są.
2. To jest ten fragment programu, w którym będą wyświetlane zapisane dane.
3. A ten szary pasek, wyświetla nam informację o rekordzie (zapisanym haśle) po jego zaznaczeniu
4. A to akurat jest znany wszystkim pasek z zakładkami. Są tu umieszczone różne przydatne opcje.
1. Jest to menu kategorii, w których będziemy umieszczali nasze hasła. Kategorie pomagają w posortowaniu haseł, w zależności do czego są.
2. To jest ten fragment programu, w którym będą wyświetlane zapisane dane.
3. A ten szary pasek, wyświetla nam informację o rekordzie (zapisanym haśle) po jego zaznaczeniu
4. A to akurat jest znany wszystkim pasek z zakładkami. Są tu umieszczone różne przydatne opcje.W takim razie, skoro mniej więcej wiemy gdzie co jest przyszedł czas na utworzenie nowego rekordu. Aby to zrobić musimy wybrać kategorię (klikając na nią), w której nasze hasło będzie przechowywane. Po wybraniu kategorii, klikamy na białe pole (oznaczone numerem 2) prawym przyciskiem myszy, i z menu wybieramy opcję Dodaj wpis. Zostanie nam wyświetlone okienko, które umożliwi nam dodanie nowych danych. Jeśli nie wiecie jak taki wpis dodać, nie martwcie się przeprowadzę was przez cały ten proces, posługując się zrzutem ekranu.
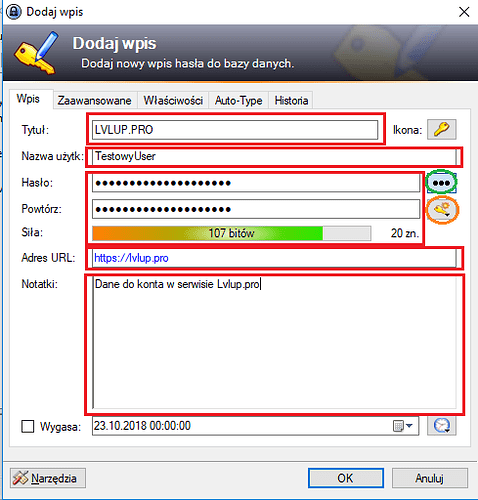 (Ja na potrzeby poradnika posłużę się stroną Lvlup.pro)
A więc jestem nowym użytkownikiem strony Lvlup.pro i chcę założyć konto. Otworzyłem więc formularz rejestracji na stronie oraz okienko dodawania wpisu w aplikacji KeePass.
(Ja na potrzeby poradnika posłużę się stroną Lvlup.pro)
A więc jestem nowym użytkownikiem strony Lvlup.pro i chcę założyć konto. Otworzyłem więc formularz rejestracji na stronie oraz okienko dodawania wpisu w aplikacji KeePass.1. Zaczynam od wprowadzenia tytułu wpisu (dla ułatwienia możemy wprowadzić tu nazwę strony) 2. W formularzu wpisuję nazwę TestowyUser (taki sam login wpisujemy w polu Nazwa użytkownika) 2. W formularzu w polu hasło wpisuję wygenerowane przez aplikację hasło. Aby to zrobić klikamy na ikonkę oznaczoną zielonym kółkiem, i kopiujemy hasło do naszego formularza. Po skopiowaniu hasła ponownie klikamy tę samą ikonkę w celu ukrycia hasła 3. W polu Adres URL wpisuję adres strony do której zakładam konto 4. W notatkach wpisuję np. ważne informacje oraz klikam przycisk OK, aby dodać wpis 5.* Aby wygenerować nowe hasło, klikamy ikonkę oznaczoną pomarańczowym kółkiem, a następnie Uruchom generator haseł. Po otwarciu generatora zaznaczamy interesujące nas okienka, oraz wpisujemy długość hasła. Gdy będziemy zadowoleni z wybranych opcji klikamy przycisk OK, i nasze nowe hasło znajduje się już w polu Hasło
Pamiętajmy o zapisaniu postępów skrótem CTRL+S
Ok zarejestrowałem się do serwisu Lvlup.pro, ale jak mam się teraz zalogować! O ile login wprowadzimy bez problemu, to hasło już nie do końca, dlatego najlepszym pomysłem będzie skopiowanie hasła. Ale jak to zrobić w szybki sposób? Musimy po prostu kliknąć na interesujący nas rekord prawym przyciskiem myszy, a następnie z menu opcji musimy wybrać opcję Kopiuj hasło
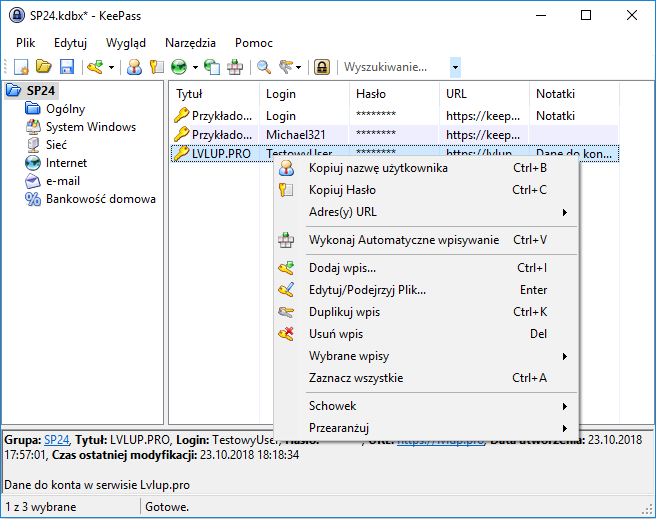
Dodatkowe opcje programu Chciałem przedstawić wam jeszcze kilka przydatnych opcji, które mogą nam się przydać.
1. Jeśli odchodzimy od komputera, to przydałoby się zablokować dostęp do naszej bazy haseł (aby nikt np. z rodzeństwa nie miał do niej dostępu). Aby to zrobić musimy przejść do zakładki Plik -> Blokuj obszar roboczy (CTRL+L), po czym aplikacja zostanie zminimalizowana, a jej zmaksymalizowanie spowoduje pojawienia się okienka, w którym musimy wpisać nasze Hasło główne. 2. Załóżmy, że potrzebujesz większej ilości kategorii, ale nie wiesz jak je dodać. Nie jest to trudne, wystarczy kliknąć w pusty obszar prawym przyciskiem myszy i wybrać opcję Dodaj grupę (czarne kółko wskazuję lokalizację myszki) 2. Do generatora haseł możemy dostać się również przechodząc do zakładki Narzędzia -> Generuj hasło.
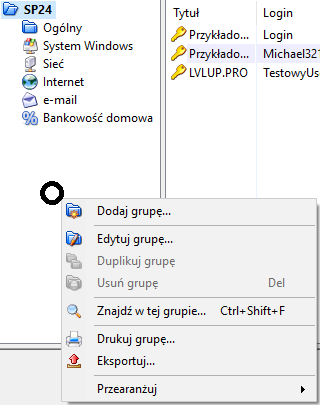 po czym wpisujemy nazwę grupy/wybieramy ikonę i klikamy przycisk OK. Gotowe! Od teraz możemy cieszyć się naszą nową kategorią! 🎉
po czym wpisujemy nazwę grupy/wybieramy ikonę i klikamy przycisk OK. Gotowe! Od teraz możemy cieszyć się naszą nową kategorią! 🎉
2. Zabezpieczenie przeglądarki
-
Zabezpieczyliśmy już hasła, ale należałoby zabezpieczyć jeszcze naszą przeglądarkę, gdyż ona również może być zainfekowana. A gdy już do tego dojdzie, to wprowadzane przez nas dane mogą nie być już tylko nasze. Dlatego teraz pokażę wam jak można ją zabezpieczyć.
Na początku warto zainstalować wtyczkę, która podniesie bezpieczeństwo przeglądania. Ja wybrałem uBlocka. Wtyczka ta pozwla na zablokowanie reklam na przeglądanych witrynach, ale również chroni nas przed śledzeniem oraz innymi syfami jakie możemy złapać podczas przeglądania stron WWW. Jeśli chodzi o konfigurację tej wtyczki, to nie jest ona konieczna, gdyż domyślne ustawienia wystarczą dla początkującego użytkownika, natomiast jeśli chcielibyśmy pobawić się w ustawieniach, to nic nie stoi na przeszkodzie! Wystarczy wejść w menu uBlock'a klikając jego ikonę
 ,a następnie wybieramy ikonę koła zębatego (lewy górny róg w otwartym okienku). Wygląda to tak:
,a następnie wybieramy ikonę koła zębatego (lewy górny róg w otwartym okienku). Wygląda to tak:
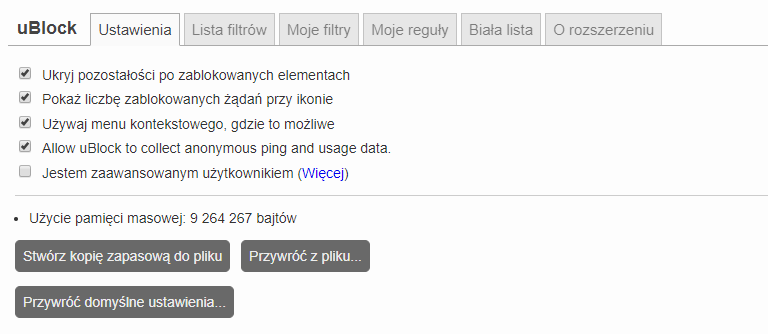 Tutaj nie ma zbytnio co konfigurować. Przejdźmy do zakładki Lista filtrów, gdzie można zdecydować co wtyczka będzie kontrolowała.
Tutaj nie ma zbytnio co konfigurować. Przejdźmy do zakładki Lista filtrów, gdzie można zdecydować co wtyczka będzie kontrolowała.
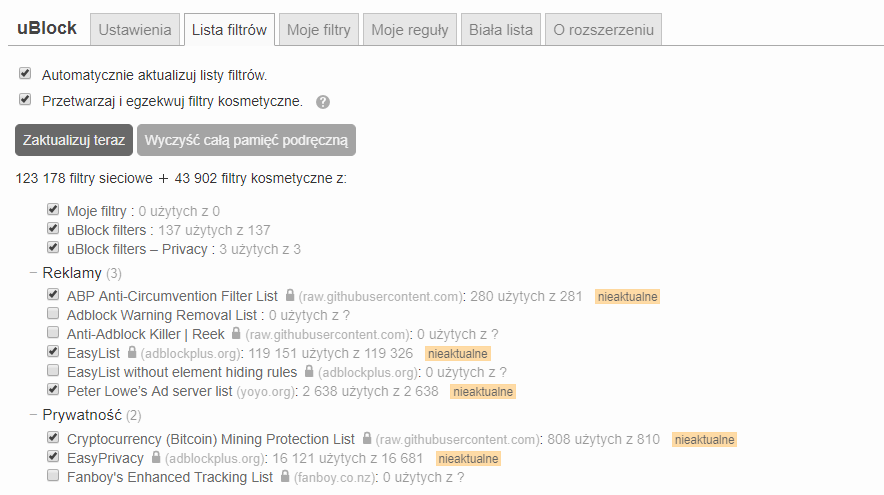 Tutaj zaznaczacie potrzebne wam filtry, lecz na początek domyślnie zaznaczone filtry wystarczą.
Tutaj zaznaczacie potrzebne wam filtry, lecz na początek domyślnie zaznaczone filtry wystarczą.No dobrze,ale wtyczki to nie wszystko, są tylko pomocnikami, ale nie zapewnią nam bezpieczeństwa w 100%. Aby wędrówka po sieci była naprawdę bezpieczna, musimy zapamiętać kilka informacji. Przejdźmy więc do omawiania tych prostych punktów:
-
Fałszywy bank - Jeśli wchodzimy na stronę banku z linku zewnętrznego musimy zwrócić uwagę na kilka rzeczy, które mogą uratować nasze dane. Po pierwsze warto sprawdzić czy po wejściu na stronę banku wyświetla nam się zielona kłódeczka obok adresu
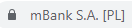 oraz nazwa banku. Jeśli nie widzimy ani kłódeczki ani nazwy oznacza to, że jest to fałszywa strona banku, którą należy jak najszybciej zamknąć. Ale poza kłódeczką trzeba sprawdzić czy certyfikat jest ważny. Jak to zrobić? Wystarczy kliknąć na kłódeczkę
oraz nazwa banku. Jeśli nie widzimy ani kłódeczki ani nazwy oznacza to, że jest to fałszywa strona banku, którą należy jak najszybciej zamknąć. Ale poza kłódeczką trzeba sprawdzić czy certyfikat jest ważny. Jak to zrobić? Wystarczy kliknąć na kłódeczkę
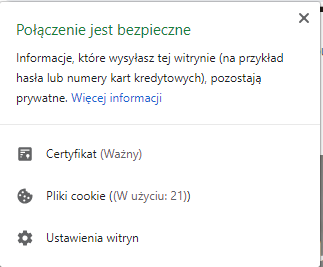 Jak widzimy certyfikat strony jest ważny, ale jeśli chcecie sprawdzić do kiedy jest ważny certyfikat wystarczy kliknąć w Certyfikat, a następnie odczytać datę ważności
Jak widzimy certyfikat strony jest ważny, ale jeśli chcecie sprawdzić do kiedy jest ważny certyfikat wystarczy kliknąć w Certyfikat, a następnie odczytać datę ważności
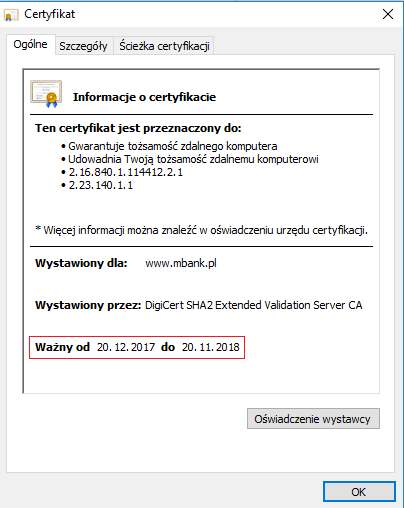 Jeśli na twojej stronie banku nie znajdziesz chociażby jednej z wymienionych rzeczy, prawdopodobnie jest to fałszywa strona banku. Niestety metoda na fałszywą stronę banku jest wykorzystywana coraz częściej i należy na to szczególnie uważać.
Jeśli na twojej stronie banku nie znajdziesz chociażby jednej z wymienionych rzeczy, prawdopodobnie jest to fałszywa strona banku. Niestety metoda na fałszywą stronę banku jest wykorzystywana coraz częściej i należy na to szczególnie uważać. -
Ciasteczka - Kolejną ważną rzeczą są ciasteczka, a dokładniej ich czyszczenie. Musimy pamiętać o regularnym czyszczeniu plików cookie, aby zapobiec ewentualnemu nadużyciu lub nieprawidłowego ich wykorzystaniu przeciwko nam. Ciasteczka należy czyścić standardowo co 7-14 dni, a najlepiej czyścić je codziennie po zakończeniu pracy z komputerem (najlepiej wieczorem).
-
3. Zabezpieczenie maila
-
Oprócz przeglądarki, musimy zabezpieczyć też swoje skrzynki mailowe, na które otrzymujemy nieraz bardzo ważne informacje (faktury itp.). Najlepszym rozwiązaniem jest metoda 2FA. Co to takiego? Metoda 2FA jest to metoda uwierzytelnienia dwuetapowego, czyli oprócz hasła musimy wpisać na przykład kod z SMS'a lub aplikacji. Niestety nie wszystkie poczty mają taką opcję, ale poczta Gmail już ją posiada. Jak ją w�łączyć? Już pokazuję. Na początku musimy wejść na swoją pocztę Gmail, po zalogowaniu się do poczty klikamy na swoje zdjęcie (prawy górny róg) i wybieramy opcję Konto Google po czym wyświetli się nam taka strona:
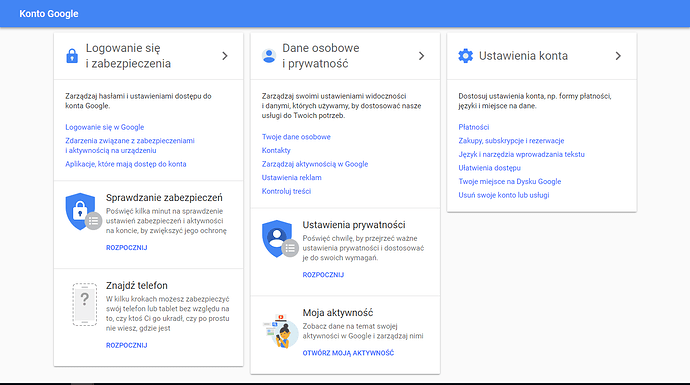 Tutaj wchodzimy w zakładkę Logowanie się i zabezpieczenia, następnie zjeżdżamy w dół, dopóki nie zobaczymy takiej sekcji
Tutaj wchodzimy w zakładkę Logowanie się i zabezpieczenia, następnie zjeżdżamy w dół, dopóki nie zobaczymy takiej sekcji
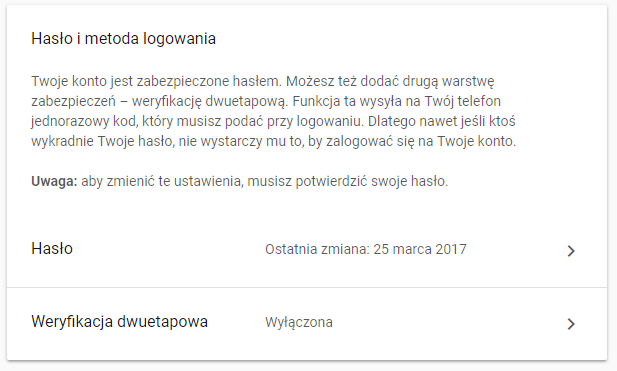 Z tej sekcji wybieramy opcję Weryfikacja dwuetapowa, a następnie klikamy przycisk Rozpocznij. Jeżeli klikniemy przycisk Rozpocznij zostaniemy poproszeni o zalogowanie się do naszego konta Google. Robimy to!
Z tej sekcji wybieramy opcję Weryfikacja dwuetapowa, a następnie klikamy przycisk Rozpocznij. Jeżeli klikniemy przycisk Rozpocznij zostaniemy poproszeni o zalogowanie się do naszego konta Google. Robimy to!
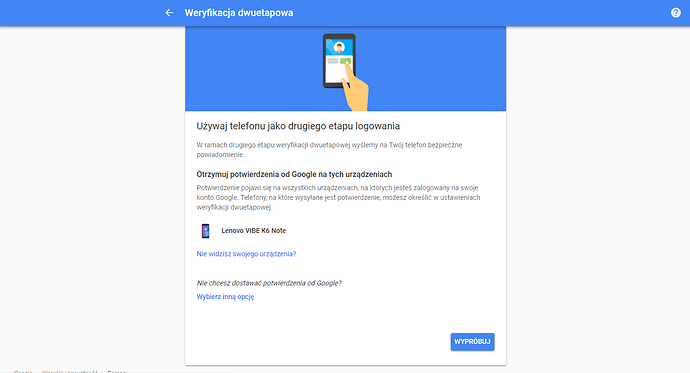 Po zalogowaniu zobaczymy taką stronę. Tutaj należy wybrać metodę weryfikacji, jeśli proponowana domyślnie metoda wam nie odpowiada klikamy w link Wybierz inną opcję a następnie wybieramy odpowiednią dla nas opcję. Ja zostanę przy domyślnej, ale jeżeli zdecydujesz się na inną po prostu postępuj według instrukcji. Jeśli wybraliście metodę domyślną klikacie przycisk Wypróbuj
W tej chwili na nasze urządzenie zostało wysłane powiadomienie.
Po zalogowaniu zobaczymy taką stronę. Tutaj należy wybrać metodę weryfikacji, jeśli proponowana domyślnie metoda wam nie odpowiada klikamy w link Wybierz inną opcję a następnie wybieramy odpowiednią dla nas opcję. Ja zostanę przy domyślnej, ale jeżeli zdecydujesz się na inną po prostu postępuj według instrukcji. Jeśli wybraliście metodę domyślną klikacie przycisk Wypróbuj
W tej chwili na nasze urządzenie zostało wysłane powiadomienie.
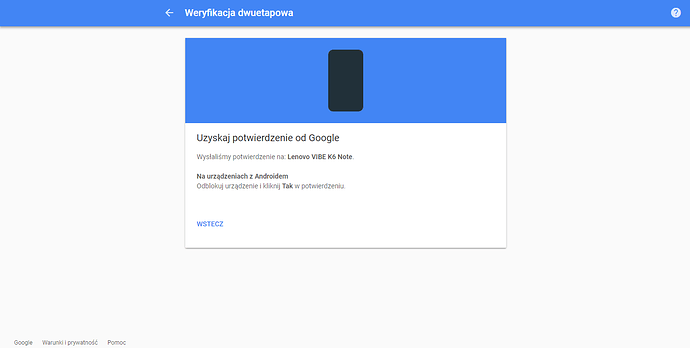 Musimy je zaakceptować.
Po zaakceptowaniu zostaniemy poproszeni o dodanie zapasowej opcji uwierzytelnienia
Musimy je zaakceptować.
Po zaakceptowaniu zostaniemy poproszeni o dodanie zapasowej opcji uwierzytelnienia
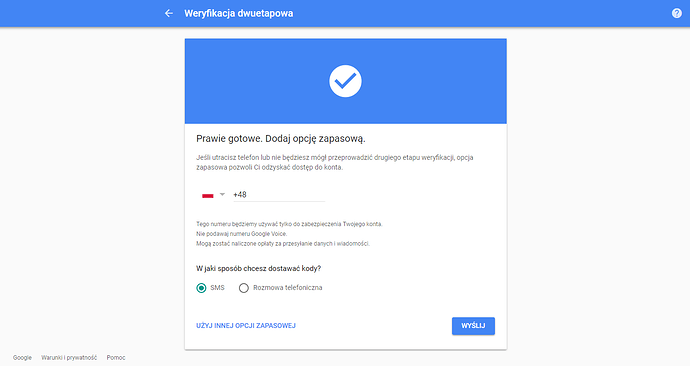 Ja użyję opcji SMS, ale jeśli chcecie wybrać inną opcję należy kliknąć Użyj innej opcji zapasowej
Po dodaniu zapasowej opcji zobaczymy taki komunikat
Ja użyję opcji SMS, ale jeśli chcecie wybrać inną opcję należy kliknąć Użyj innej opcji zapasowej
Po dodaniu zapasowej opcji zobaczymy taki komunikat
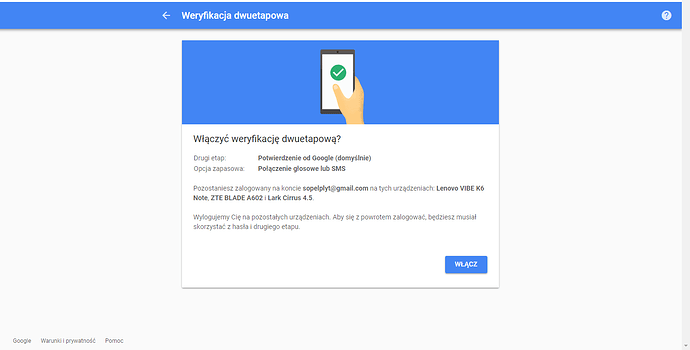 Klikamy Włącz
Gotowe! Od teraz na naszą pocztę nikt obcy się nie dostanie!
Klikamy Włącz
Gotowe! Od teraz na naszą pocztę nikt obcy się nie dostanie!Ale... Jak to jest w przypadku innych serwisów typu wp lub onet? W tym przypadku nie mamy możliwości włączenia weryfikacji 2FA, ale możemy zadbać o bezpieczeństwo w inny sposób! Jaki? Już wam przedstawiam, co zrobić, aby zabezpieczyć swoją pocztę w innych serwisach niż Gmail:
- Zmieniaj hasło co najmniej raz w miesiącu
- Jako metodę przypominania hasła ustaw wiadomość SMS
- Jeśli korzystasz z otwartego Wi-Fi nie zapamiętuj hasła w przeglądarce
- Używaj mocnego oraz długiego hasła
Wymienione wyżej sposoby, nie zagwarantują takiego bezpieczeństwa jak metoda 2FA, ale na pewno sprawią, że na waszą pocztę będzie się o wiele trudniej dostać.
4. Hasła
-
Powyżej przedstawiłem masę sposobów na bezpieczne przeglądanie stron WWW, ale aby to co przedstawiłem miało sens należy znać kilka zasad dotyczących hasła. Po pierwsze i najważniejsze, traktuj hasło tak samo jak kartę kredytową (Przecież nikt nie chciałby, aby jego konto zostało niespodziewanie opróżnione). Kolejna rzecz to jego długość. Zasada jest taka, im dłuższe hasło tym lepsze, ale zastanawiacie się pewnie skąd wziąć takie hasło oraz jak powinno ono wyglądać. Dlatego teraz wypunktuję wam kilka zasad związanych z bezpiecznymi hasłami:
- Hasło musi mieć co najmniej 8 znaków
- Hasło musi zawierać duże oraz małe litery, a także cyfry
- Hasło musi zawierać znaki specjalne
Zasady zasadami, ale skąd wziąć takie hasło? Pamiętacie jak wspominałem o Menadżerze Haseł? Jeżeli pamiętacie, to miał on opcję generowania haseł. To właśnie ona pozwoli nam na wygenerowanie mocnego hasła, które będzie bardzo trudne do złamania. Ale pozostaje kwestia jakie nie powinny być hasła, ale to również wypunktuje wam poniżej:
- Hasło nie powinno mieć mniej niż 8 znaków
- Hasłem nie powinny być popularne słowa (typu. qwerty123, test, kowalski, jan, itp.), gdyż wtedy mamy do czynienia z hasłem słownikowym, które nie jest bezpieczne z tego względu, że można je łatwo złamać używając używając słowników haseł + metody BruteForce. Na przykład ustawiam sobie do serwisu YouTube hasło 1wqe34da, i po kilku dniach nie mogę się na nie zalogować. Dlaczego? Ponieważ hasło do mojego konta znajdowało się w słowniku haseł, co ułatwiło potencjalnemu włamywaczowi całą robotę. Dlatego najlepiej jest używać generatorów haseł, które wbudowane są w Menadżery Haseł
- Hasło nie powinno zawierać tylko małych liter
Na koniec chciałbym wspomnieć o ważnej, ale często pomijanej kwestii, a mianowicie zmiany hasła. Hasła powinniśmy zmieniać obowiązkowo raz w roku. Jest to ważna kwestia, ponieważ wtedy szansa, że ktoś włamie się na nasze konto jest mniejsza, ale nie zerowa!. Warto tutaj wspomnieć również o zasadzie 1 serwis = 1 hasło, co oznacza, że do każdego serwisu mamy ustawione inne hasło. Taki prosty zabieg ochroni nasze inne konta przed przejęciem, w razie nieprzewidywanego wycieku.
5. Kody zapasowe
-
Ostatnią kwestią jaką będę chciał poruszyć w tym poradniku są kody zapasowe. Do czego służą takie kody? Otóż są to kody dzięki którym będziemy mogli uzyskać dostęp do konta na przykład gdy przypadkiem usuniemy aplikację do dwuetapowej weryfikacji, to taki kod jest wstanie ją ominąć.
Ale gdzie trzymać takie kody? Najlepszym miejscem jest oczywiście nasz Menadżer Haseł, który ma opcję Bezpiecznych notatek lub alternatywnie w chmurze, ale jeśli chodzi o chmury to z tym to trzeba uważać, gdyż nie każda chmura jest odpowiednio zabezpieczona, więc jeśli zdecydujemy się jednak na chmurę to najlepiej do tego celu wykorzystać Dysk Google.
Chociaż część pomyśli sobie A czy nie można by było po prostu umieścić ich w folderze?. Takie rozwiązanie jest mało bezpieczne, szczególnie jeśli nie tylko my korzystamy z komputera (np. oprócz nas korzysta jeszcze rodzeństwo) lub jeśli nie mamy dobrego antywirusa.
III. Zakończenie
Gratuluję! 🎉🎊 Dotarłeś/aś do końca poradnika. Pomimo jego obszerności, mam nadzieję, że przedstawione w nim sposoby pomogą Ci w zwiększeniu bezpieczeństwa w sieci, a także uchronią przed utratą danych.Jeśli masz jakieś pytania dotyczące poradnika, napisz je pod postem.