I. Wstęp
Pendrive jest nieodłączną częścią naszego życia. Trzymamy na nim dosłownie wszystko, zaczynając od zdjęć z wakacji po ważne dokumenty służbowe lub urzędowe. Teraz wyobraź sobie, że twój pendrive zostaje przez Ciebie zgubiony. Czyli wszystkie dane na nim zawarte dostępne są dosłownie dla każdego kto wejdzie w jego posiadanie. Dlatego lepiej się zabezpieczyć przed tego typu sytuacją i właśnie to zrobię dzisiaj razem z wami. Pokaże wam w jaki sposób zaszyfrować swojego pendrive'a, aby wasze dane były bezpieczne. Zaczynamy!
II. Przygotowanie
Przed rozpoczęciem pracy będziemy potrzebowali następujących rzeczy:
- Pendrive
- Komputer z systemem Windows/Linux/MacOS
- Chwila wolnego czasu
Ok, jeśli wszystko macie to możemy przejść do działania. Zacznijmy więc od włożenia pamięci USB pod nasz komputer, i sformatujmy go
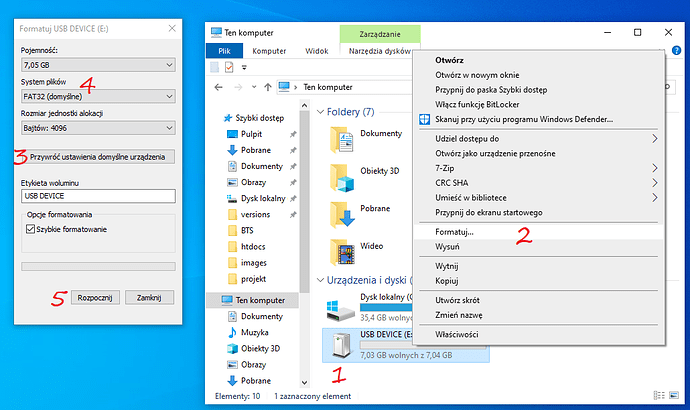
- Kliknij Prawym Przyciskiem Myszy na swój pendrive
- Wybierz opcję Formatuj...
- Kliknij przycisk Przywróć ustawienia domyślne urządzenia
- Z listy System plików wybierz NTFS lub FAT32 (zależy czy chcesz używać pendrive tylko pod windowsem czy też pod np. linuxem. W przypadku opcji FAT32 pendrive zostanie wczytany zarówno pod windowsem jak i pod linuxem.) ⚠️ [u]System plików FAT32 ma ograniczenie co do rozmiaru pojedynczsgo pliku, które wynosi 4GB. Oznacza to, że rozmiar pojedyńczego pliku nie moze przekroczyć 4GB[/u]
- Kliknij przycisk Rozpocznij
Ok, po sformatowaniu pendrive'a możemy iść dalej
III. Szyfrowanie pendrive'a
Mamy już sformatowanego pendrive'a więc teraz możemy przejść do instalacji programu, który zaszyfruje nam nasze dane. W poradniku pokaże program VeraCrypt.
Aby go pobrać musicie przejść na stronę aplikacji i wybrać odpowiednią wersje dla swojego systemu
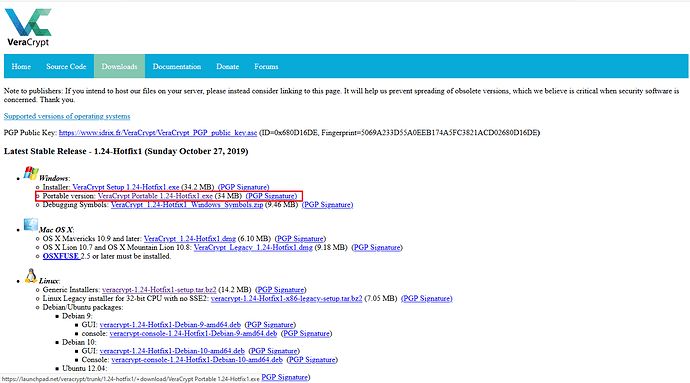 Ja wybrałem wersję Portable dla Windowsa. Wam również polecam pobrać wersję Portable czyli wersję, która jest gotowa do uruchomienia zaraz po pobraniu (bez instalacji), ponieważ przyda się ona potem w dalszej części poradnika.
Po pobraniu aplikacji otwieramy pobrany plik.
Ja wybrałem wersję Portable dla Windowsa. Wam również polecam pobrać wersję Portable czyli wersję, która jest gotowa do uruchomienia zaraz po pobraniu (bez instalacji), ponieważ przyda się ona potem w dalszej części poradnika.
Po pobraniu aplikacji otwieramy pobrany plik.
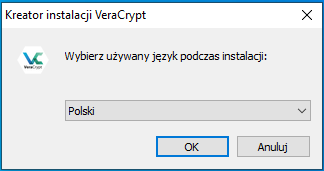 Pierwsze co zobaczymy po uruchomieniu pliku to menu wyboru języka
Wybieramy interesujący nasz język i klikamy Ok.
Pierwsze co zobaczymy po uruchomieniu pliku to menu wyboru języka
Wybieramy interesujący nasz język i klikamy Ok.
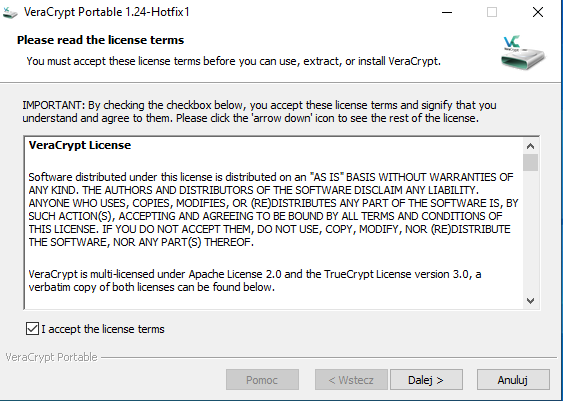
Teraz musimy przeczytać i zaakceptować licencję, gdy to zrobimy, klikamy Dalej
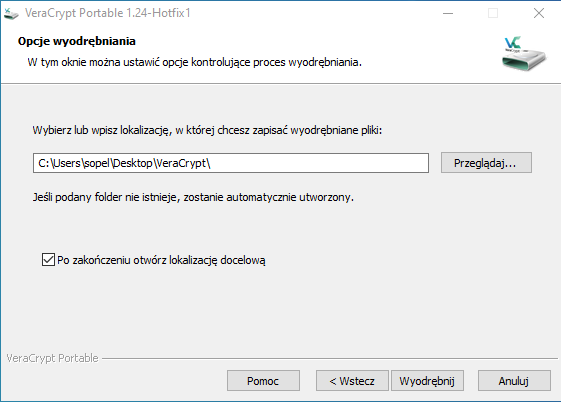 W tym kroku wybieramy lokalizację, gdzie program ma rozpakować swoje pliki. Jeśli podana lokalizacja nie istnieje to zostanie ona automatycznie utworzona przez kreator. Jeśli chcemy, aby po wyodrębnieniu plików otworzył nam się folder z nimi zaznaczamy okienko Po zakończeniu otwórz lokalizację docelową, ale nie musimy tego robić.
Klikamy Wyodrębnij
W tym kroku wybieramy lokalizację, gdzie program ma rozpakować swoje pliki. Jeśli podana lokalizacja nie istnieje to zostanie ona automatycznie utworzona przez kreator. Jeśli chcemy, aby po wyodrębnieniu plików otworzył nam się folder z nimi zaznaczamy okienko Po zakończeniu otwórz lokalizację docelową, ale nie musimy tego robić.
Klikamy Wyodrębnij
Po zakończonym procesie wyodrębniania plików klikamy Zakończ i przechodzimy do wskazanej wcześniej lokalizacji. Tam powinniśmy mieć mniej więcej coś takiego
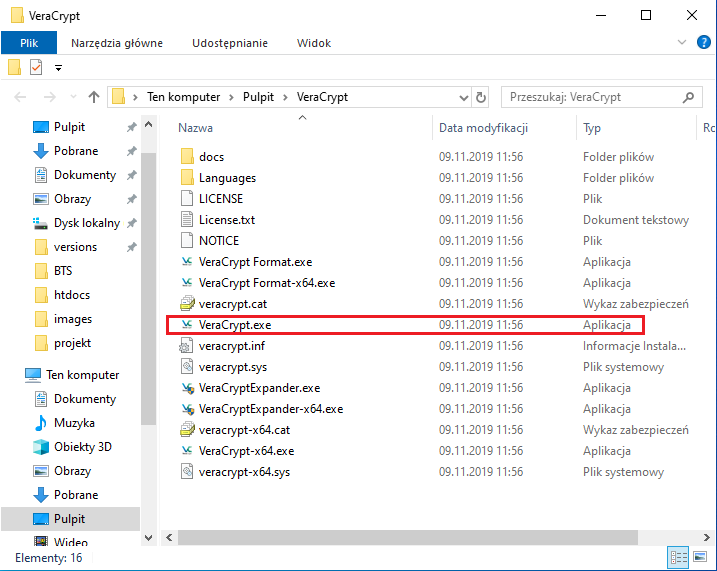 Nas interesuje zaznaczony na czerwono plik VeraCrypt.exe. Uruchamiamy go.
⚠️ Jeśli zostaniemy zapytani o pozwolenie do uruchomienia pliku wybieramy opcję Tak
Nas interesuje zaznaczony na czerwono plik VeraCrypt.exe. Uruchamiamy go.
⚠️ Jeśli zostaniemy zapytani o pozwolenie do uruchomienia pliku wybieramy opcję Tak
Po uruchomieniu aplikacji powinniśmy zobaczyć takie okno.
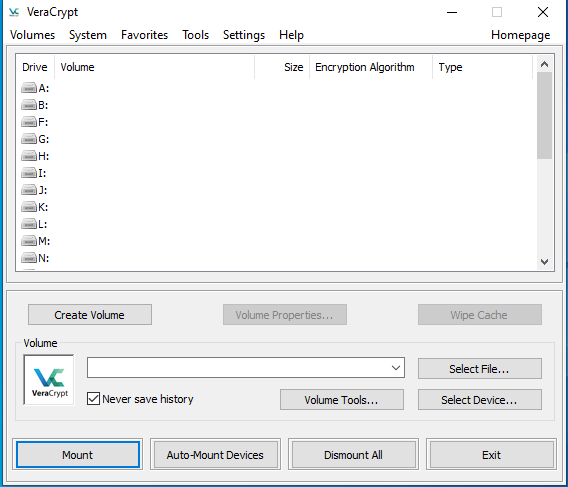
Jak widzicie program jest po angielsku mimo iż wybraliśmy opcję języka polskiego. Zmieńmy więc język na polski
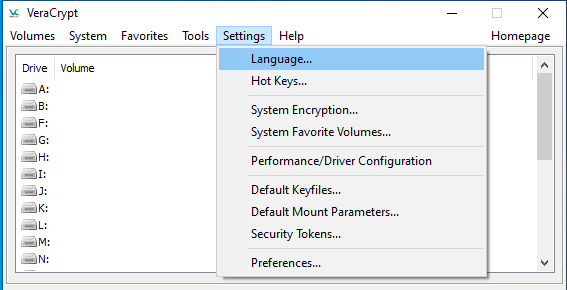
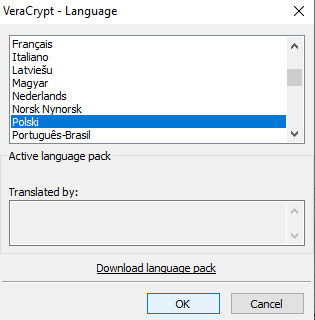 Wybieramy język Polski i klikamy Ok. Teraz nasz program powinien być przetłumaczony na język polski bez potrzeby ponownego uruchamiania programu. Dobra, teraz możemy przejść do szyfrowania naszych danych.
Wybieramy język Polski i klikamy Ok. Teraz nasz program powinien być przetłumaczony na język polski bez potrzeby ponownego uruchamiania programu. Dobra, teraz możemy przejść do szyfrowania naszych danych.
W tym celu klikamy opcję Utwórz wolumen. Powinno pokazać nam się okno kreatora. Nas interesuje opcja zaznaczona na kolor czerwony. Zaznaczamy ją i klikamy Dalej
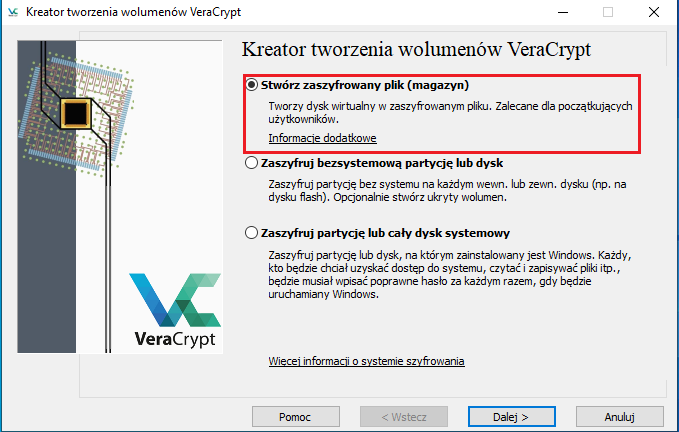
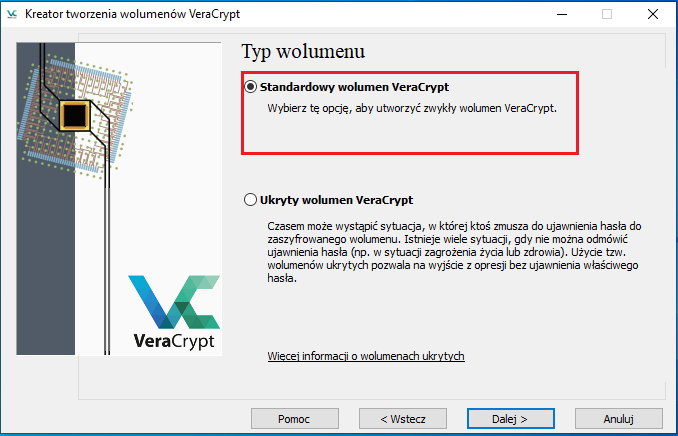 W następnym oknie program zapyta nas jaki typ wolumenu chcemy stworzyć.
W następnym oknie program zapyta nas jaki typ wolumenu chcemy stworzyć.
- Standardowy wolumen VeraCrypt - Jest to zwykły wolumen chroniony hasłem.
- Ukryty wolumen VeraCrypt - Ten typ wolumenu jest również szyfrowany hasłem, ale jego struktura jest bardziej złożona, dostęp do danych jest cięższy dla potencjalnego włamywacza. Wolumen ten zawiera 2 warstwy przez co w sytuacji np. zagrożenia życia możemy podać hasło do tej pierwszej warstwy na której powinniśmy trzymać pozornie ważne dane. Natomiast hasło do drugiej warstwy musi pozostać tajne, gdyż tak trzymamy swoje prawdziwe ważne dane.
Dzisiaj na potrzeby poradnika stworzę 1 wolumen ukryty i 1 standardowy.
Standardowy wolumen VeraCrypt
Jeśli interesuje nas standardowy wolumen wybieramy opcję Standardowy wolumen VeraCrypt i klikamy Dalej
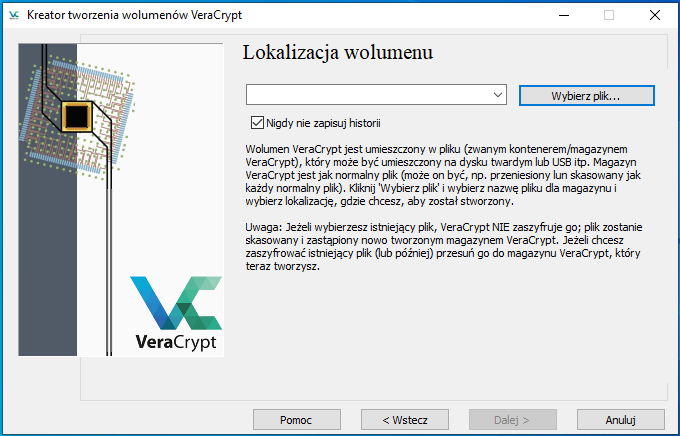 Teraz musimy wskazać miejsc pliku, który będzie przechowywał nasz wolumen. Najlepiej stworzyć sobie na naszym nośniku katalog System Files i potem tam utworzyć nasz plik w przedstawiony poniżej sposób:
Teraz musimy wskazać miejsc pliku, który będzie przechowywał nasz wolumen. Najlepiej stworzyć sobie na naszym nośniku katalog System Files i potem tam utworzyć nasz plik w przedstawiony poniżej sposób:
- Kliknij na przycisk Wybierz plik... w kreatorze. Przycisk otworzy nam okienko wyboru ścieżki
- Wybierz ścieżkę wcześniej utworzonego katalogu na swoim nośniku danych
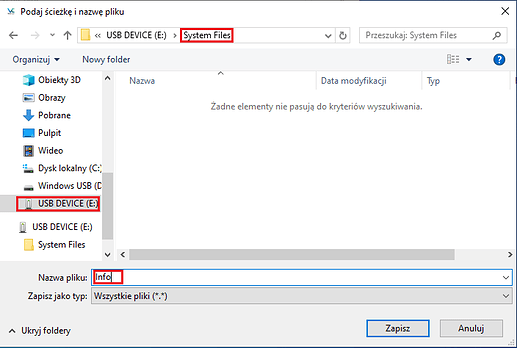 ⚠️ Zwróć uwagę na zaznaczone rzeczy! Upewnij się czy na pewno zapisujesz plik na swoim nośniku danych!
Nazwa pliku jest dowolna. Klikamy Zapisz
⚠️ Zwróć uwagę na zaznaczone rzeczy! Upewnij się czy na pewno zapisujesz plik na swoim nośniku danych!
Nazwa pliku jest dowolna. Klikamy Zapisz
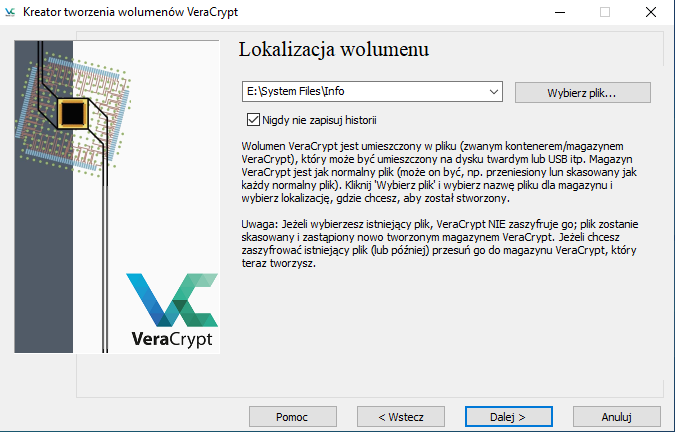 Teraz w naszym polu pojawiła się ścieżka do pliku. Warto zaznaczyć jeszcze kwadracik pod naszym polem Nigdy nie zapisuj historii zawsze to plus do bezpieczeństwa.
Skoro mamy już nasz plik możemy kliknąć Dalej
Teraz w naszym polu pojawiła się ścieżka do pliku. Warto zaznaczyć jeszcze kwadracik pod naszym polem Nigdy nie zapisuj historii zawsze to plus do bezpieczeństwa.
Skoro mamy już nasz plik możemy kliknąć Dalej
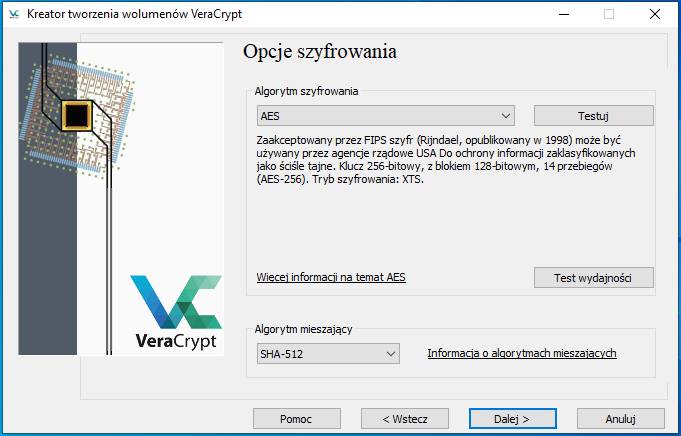 W tym oknie musimy wybrać Algorytm szyfrowania i Algorytm mieszający. Będą one definiowały sposób szyfrowania naszych danych. Domyślne ustawienia w zupełności wystarczą, jednak nic nie stoi na przeszkodzie, aby wybrać swoje ulubione metody. Jeśli nic nie zmieniamy lub dokonaliśmy zmian, klikamy Dalej
W tym oknie musimy wybrać Algorytm szyfrowania i Algorytm mieszający. Będą one definiowały sposób szyfrowania naszych danych. Domyślne ustawienia w zupełności wystarczą, jednak nic nie stoi na przeszkodzie, aby wybrać swoje ulubione metody. Jeśli nic nie zmieniamy lub dokonaliśmy zmian, klikamy Dalej
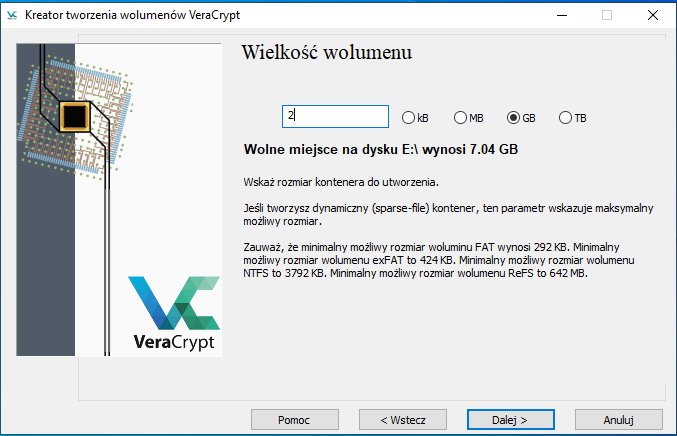 Teraz musimy wybrać ile miejsca na naszym nośniku chcemy przeznaczyć na nasz szyfrowany wolumen. Ja wybrałem 2GB, ponieważ tyle potrzebuje zaszyfrowanego miejsca. Im więcej miejsca wybierzecie, tym dłużej może potrwać proces szyfrowania.
⚠️ Pamiętaj! Nie szyfruj całej wolnej przestrzeni, zostaw chociaż 100MB niezaszyfrowanej przestrzeni, gdyż przyda się ona w późniejszych etapach!
Klikamy Dalej
Teraz musimy wybrać ile miejsca na naszym nośniku chcemy przeznaczyć na nasz szyfrowany wolumen. Ja wybrałem 2GB, ponieważ tyle potrzebuje zaszyfrowanego miejsca. Im więcej miejsca wybierzecie, tym dłużej może potrwać proces szyfrowania.
⚠️ Pamiętaj! Nie szyfruj całej wolnej przestrzeni, zostaw chociaż 100MB niezaszyfrowanej przestrzeni, gdyż przyda się ona w późniejszych etapach!
Klikamy Dalej
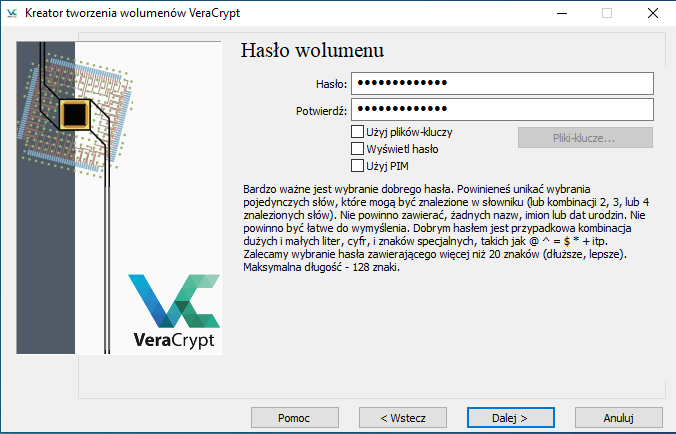 Tutaj musimy wpisać hasło, które będzie wymagane przy próbie dostania się do naszego szyfrowanego miejsca. Hasło powinno być dłuższe niż 20 znaków, ale nie dłuższe niż 128 znaków. Dodatkowo możecie wybrać pomocnicze formy szyfrowania, które charakteryzuje poniżej
Tutaj musimy wpisać hasło, które będzie wymagane przy próbie dostania się do naszego szyfrowanego miejsca. Hasło powinno być dłuższe niż 20 znaków, ale nie dłuższe niż 128 znaków. Dodatkowo możecie wybrać pomocnicze formy szyfrowania, które charakteryzuje poniżej
- Pliki klucze - Są to pliki, dzięki którym możliwy będzie dostęp do zaszyfrowanej przestrzeni. Aby odszyfrować przestrzeń oprócz hasła będzie wymagany również chociaż jeden plik klucz.
- PIM (Personal Iterations Multiplier) - PIM czyli personalna ilość iteracji, pozwala na ręczne wskazanie ilości iteracji generującej klucz. Ilość ta będzie również wymagana podczas próby uzyskania dostępu do zaszyfrowanej przestrzeni.
Ja osobiście użyję tylko hasła. Jeśli wybraliście wszystkie interesujące was opcje możemy kliknąć Dalej
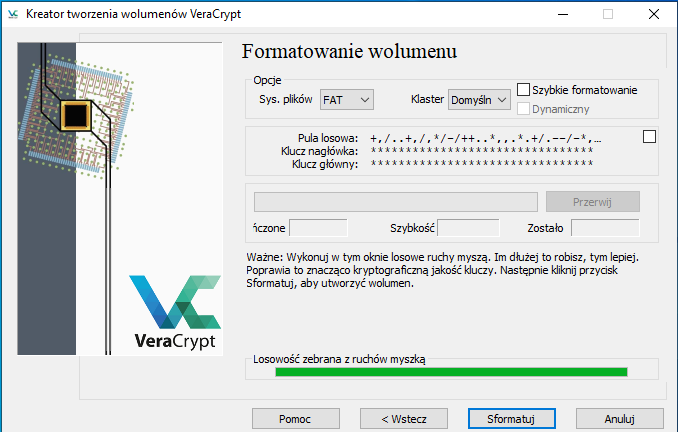
Teraz przechodzimy do najważniejszej części. Mianowicie musimy stworzyć klucze szyfrowania. W tym celu musisz po prostu wykonywać losowe ruchy myszką w obrębie programu. Im dłużej będziesz ruszał myszką, tym szyfr będzie mocniejszy. Zalecane jest ruszanie myszką przynajmniej do zapełnienia się zielonego paska. Gdy uznamy, że wystarczy ustawiamy sobie System plików, ponieważ nasz pendrive zostanie ponownie sformatowany przed utworzeniem nowego wolumenu. Gdy wszystko mamy ustawione, klikamy Sformatuj i czekamy na zakończenie się procesu.
 Proces szyfrowania rozpoczął się i musimy poczekać aż zielony pasek dojdzie do końca. Czas szyfrowania zależy od podanej wcześniej wielkości do zaszyfrowania.
Proces szyfrowania rozpoczął się i musimy poczekać aż zielony pasek dojdzie do końca. Czas szyfrowania zależy od podanej wcześniej wielkości do zaszyfrowania.
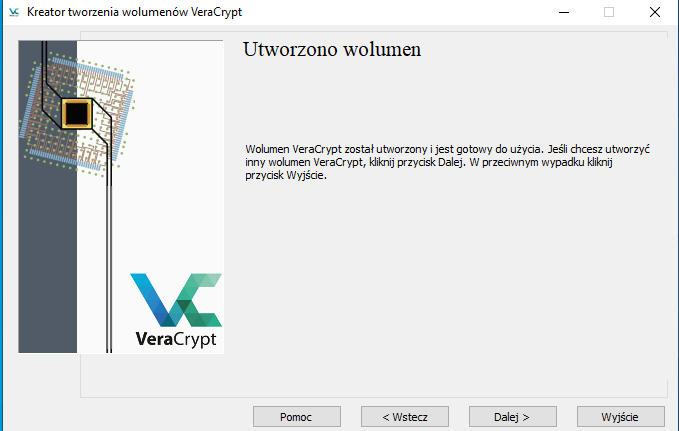 Po zakończonym procesie pojawi nam się takie okienko, które informuje nas o tym, że nasz zaszyfrowany wolumen jest gotowy do użycia.
Teraz klikamy Wyjście i nasz wolumen jest gotowy do użycia! Zapraszam Cię teraz do punktu IV poradnika, abyś wiedział jak dostać się do zaszyfrowanego miejsca. Jeśli natomiast interesuje Cię wolumen ukryty czytaj dalej.
Po zakończonym procesie pojawi nam się takie okienko, które informuje nas o tym, że nasz zaszyfrowany wolumen jest gotowy do użycia.
Teraz klikamy Wyjście i nasz wolumen jest gotowy do użycia! Zapraszam Cię teraz do punktu IV poradnika, abyś wiedział jak dostać się do zaszyfrowanego miejsca. Jeśli natomiast interesuje Cię wolumen ukryty czytaj dalej.
Ukryty wolumen VeraCrypt
Jeśli chcesz jeszcze bardziej zabezpieczyć swoje dane, to ten typ wolumenu będzie dla Ciebie. Z menu wyboru typów wybierz Ukryty wolumen VeraCrypt i kliknij Dalej.
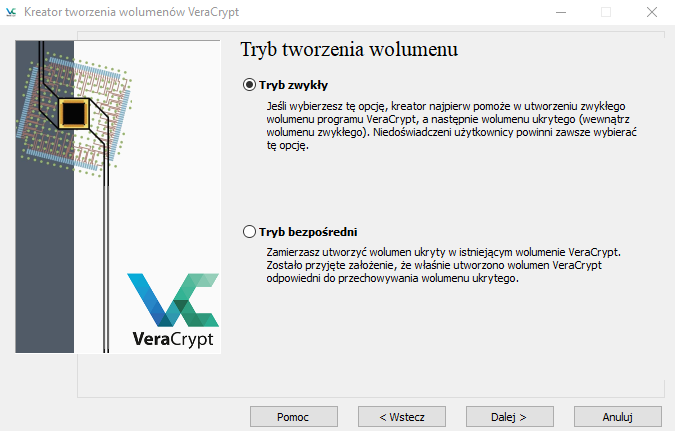 W tym oknie musimy wybrać tryb tworzenia wolumenu ukrytego. Tryb zwykły jest dla osób, które nie mają stworzonego wolumenu standardowego, a Tryb bezpośredni dla osób, które mają utworzony już wolumen standardowy. Ja w poradniku pokażę tylko Tryb zwykły, jednak jeśli wybierzecie Tryb bezpośredni to wystarczy podążać za instrukcjami, które podaje nam kreator. Wybieramy więc Tryb zwykły i klikamy Dalej
W tym oknie musimy wybrać tryb tworzenia wolumenu ukrytego. Tryb zwykły jest dla osób, które nie mają stworzonego wolumenu standardowego, a Tryb bezpośredni dla osób, które mają utworzony już wolumen standardowy. Ja w poradniku pokażę tylko Tryb zwykły, jednak jeśli wybierzecie Tryb bezpośredni to wystarczy podążać za instrukcjami, które podaje nam kreator. Wybieramy więc Tryb zwykły i klikamy Dalej
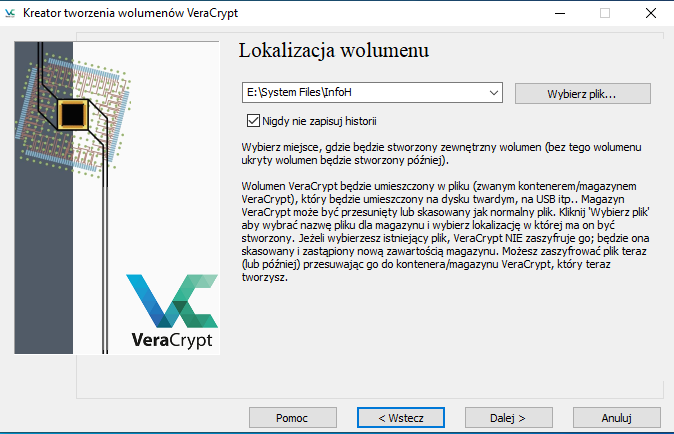 Następnym krokiem będzie wskazanie lokalizacji naszego pliku, który będzie przechowywał nasz wolumen. W tym celu tak jak przy tworzeniu standardowego wolumenu wskazujemy miejsce na naszym nośniku gdzie zostanie umieszczony plik. Plik może mieć dowolną nazwę. Po wybraniu ścieżki klikamy Dalej
Następnym krokiem będzie wskazanie lokalizacji naszego pliku, który będzie przechowywał nasz wolumen. W tym celu tak jak przy tworzeniu standardowego wolumenu wskazujemy miejsce na naszym nośniku gdzie zostanie umieszczony plik. Plik może mieć dowolną nazwę. Po wybraniu ścieżki klikamy Dalej
 Teraz wyświetli nam się informacja, że najpierw zostanie utworzony ten pozorny wolumen, w którym zostanie utworzony później ten właściwy wolumen. Klikamy Dalej
Teraz wyświetli nam się informacja, że najpierw zostanie utworzony ten pozorny wolumen, w którym zostanie utworzony później ten właściwy wolumen. Klikamy Dalej
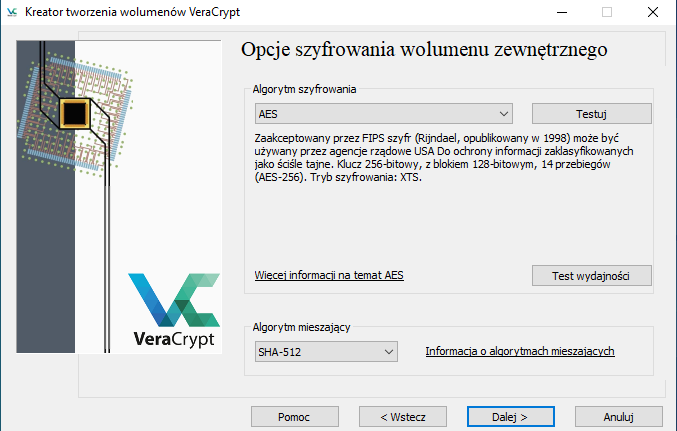 Teraz tak samo jak poprzednio wybieramy metodę szyfrowania naszej przestrzeni pozornej. Domyślne ustawienia wystarczą. Klikamy Dalej
Teraz tak samo jak poprzednio wybieramy metodę szyfrowania naszej przestrzeni pozornej. Domyślne ustawienia wystarczą. Klikamy Dalej
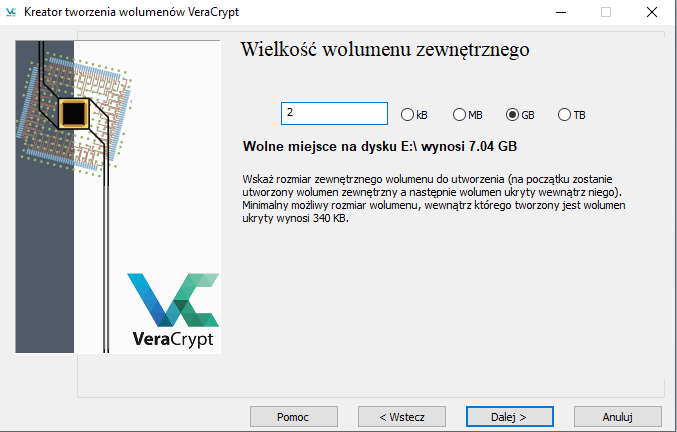 Tutaj wybieramy ile miejsca zostanie zaszyfrowane jako wolumen pozorny.
⚠️ Pamiętaj! Zostaw jeszcze miejsce na wolumen właściwy i tak ok. 100MB wolnego miejsca, które przyda nam się w dalszej części
Jeśli wskażemy rozmiar klikamy Dalej
Tutaj wybieramy ile miejsca zostanie zaszyfrowane jako wolumen pozorny.
⚠️ Pamiętaj! Zostaw jeszcze miejsce na wolumen właściwy i tak ok. 100MB wolnego miejsca, które przyda nam się w dalszej części
Jeśli wskażemy rozmiar klikamy Dalej
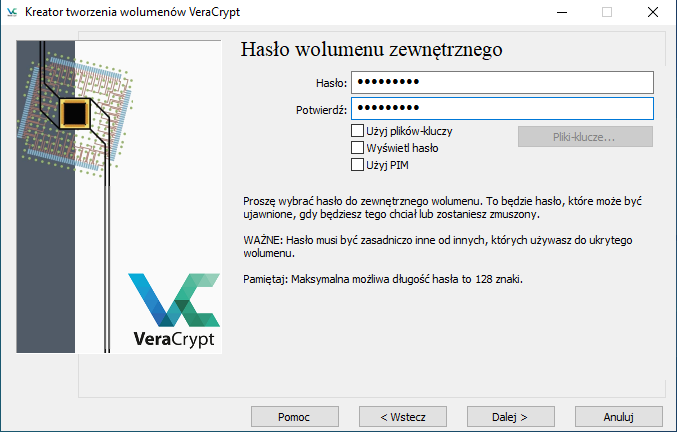
Tutaj wpisujemy hasło, które będzie wymagane do uzyskania dostępu do tej partycji pozornej, czyli to hasło, które w razie zagrożenia życia możemy podać. Możecie skorzystać jeszcze z dodatkowych opcji zabezpieczenia takich jak Pliki klucze, PIM o których pisałem wyżej przy okazji tworzenia wolumenu standardowego.
Jeśli wszystko ustawimy, klikamy Dalej
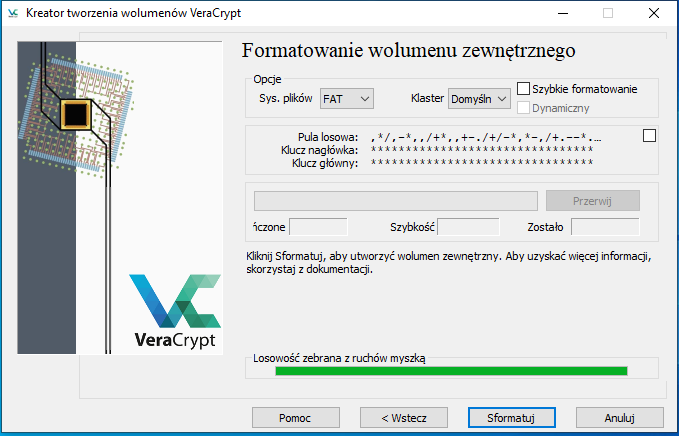 W tym oknie musimy utworzyć klucze szyfrowania. W tym celu wykonuj myszką losowe ruchy w obrębie okna kreatora. Jeśli pasek zapełni się, możesz ustawić System plików i kliknąć przycisk Sformatuj.
W tym oknie musimy utworzyć klucze szyfrowania. W tym celu wykonuj myszką losowe ruchy w obrębie okna kreatora. Jeśli pasek zapełni się, możesz ustawić System plików i kliknąć przycisk Sformatuj.
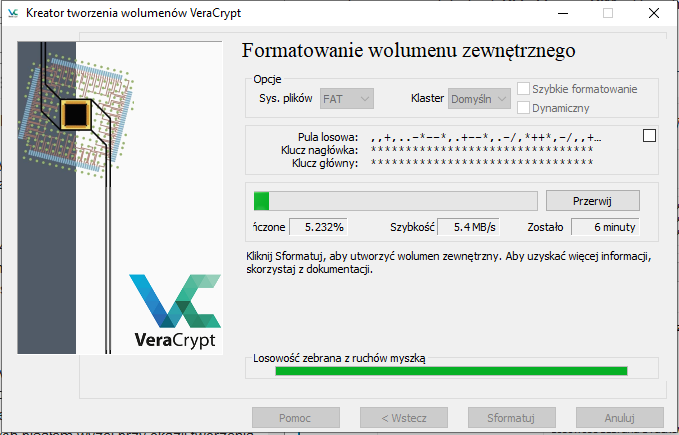 Proces tworzenia pozornego wolumenu rozpoczął się. Należy poczekać aż pasek dojdzie do końca.
Proces tworzenia pozornego wolumenu rozpoczął się. Należy poczekać aż pasek dojdzie do końca.
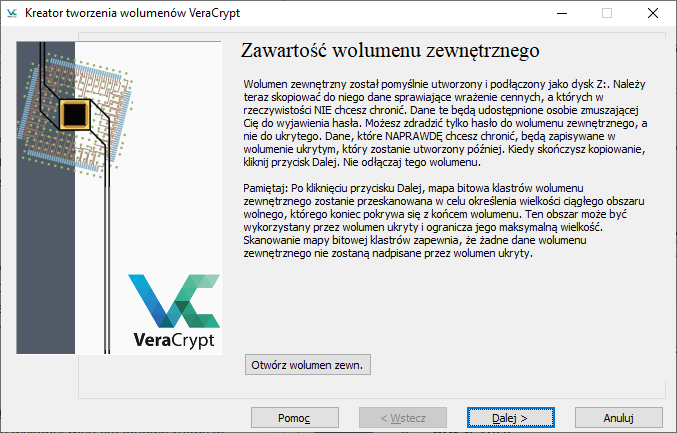 Dobra, nasz wolumen pozorny został utworzony i zamontowany (wolumen pozorny oznaczony jest kolorem czerwonym).
Dobra, nasz wolumen pozorny został utworzony i zamontowany (wolumen pozorny oznaczony jest kolorem czerwonym).
 Teraz możemy skopiować do niego dane pozornie ważne, które pokażą się osobie, która wymusi na nas podanie hasła. Kiedy zakończymy kopiowanie danych klikamy przycisk Dalej (po kliknięciu przycisku dalej, nasz wolumen pozorny zostanie ukryty).
Teraz możemy skopiować do niego dane pozornie ważne, które pokażą się osobie, która wymusi na nas podanie hasła. Kiedy zakończymy kopiowanie danych klikamy przycisk Dalej (po kliknięciu przycisku dalej, nasz wolumen pozorny zostanie ukryty).
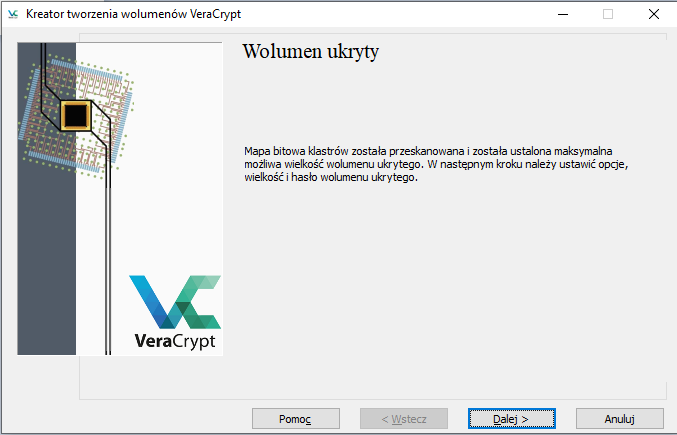 Dobra, mamy nasz pozorny wolumen, więc teraz przyszedł czas na stworzenie tego tajnego wolumenu, który będzie zawierał nasze prawdziwe dane (Do niego nie podajemy hasła). W tym celu klikamy Dalej.
Dobra, mamy nasz pozorny wolumen, więc teraz przyszedł czas na stworzenie tego tajnego wolumenu, który będzie zawierał nasze prawdziwe dane (Do niego nie podajemy hasła). W tym celu klikamy Dalej.
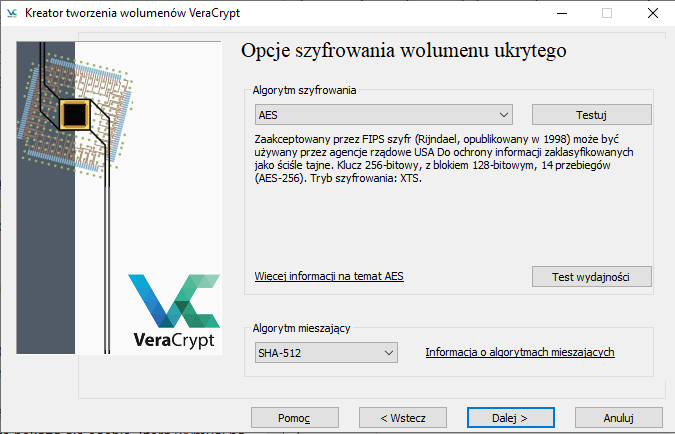 Tutaj wybieramy algorytmy szyfrowania naszego tajnego wolumenu. Po wybraniu odpowiednich ustawień, klikamy przycisk Dalej.
Tutaj wybieramy algorytmy szyfrowania naszego tajnego wolumenu. Po wybraniu odpowiednich ustawień, klikamy przycisk Dalej.
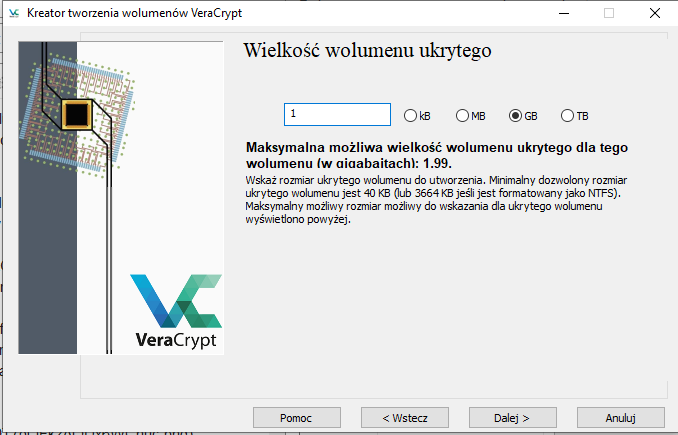 W tym miejscu ustawiamy wielkość naszego tajnego wolumenu, który będzie ukryty w naszym pozornym wolumenie, dlatego dostępna wielkość jest równa wielkości naszego pozornego wolumenu. Oczywiście nie dajemy tutaj całości miejsca, ponieważ musimy coś zostawić na nasze pozorne dane. Po wpisaniu wartości i zaznaczeniu jednostki, klikamy Dalej
W tym miejscu ustawiamy wielkość naszego tajnego wolumenu, który będzie ukryty w naszym pozornym wolumenie, dlatego dostępna wielkość jest równa wielkości naszego pozornego wolumenu. Oczywiście nie dajemy tutaj całości miejsca, ponieważ musimy coś zostawić na nasze pozorne dane. Po wpisaniu wartości i zaznaczeniu jednostki, klikamy Dalej
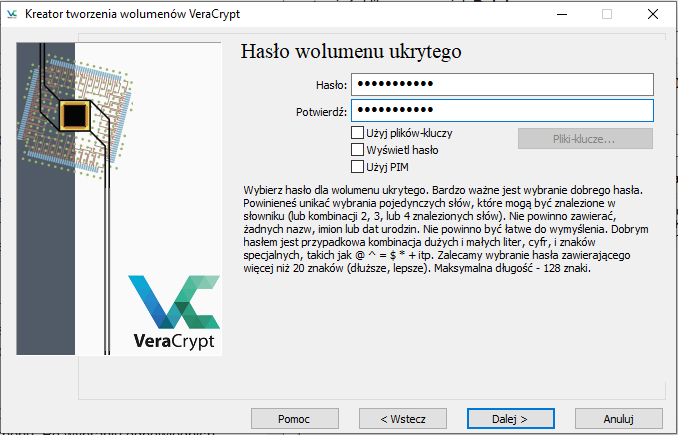 Tutaj analogicznie jak przy wolumenie pozornym ustawiamy hasło do naszego wolumenu tajnego.
⚠️ Pamiętaj! Hasło do wolumenu tajnego nie może być takie same jak do wolumenu pozornego!
Po wypełnieniu formularza, klikamy Dalej.
Tutaj analogicznie jak przy wolumenie pozornym ustawiamy hasło do naszego wolumenu tajnego.
⚠️ Pamiętaj! Hasło do wolumenu tajnego nie może być takie same jak do wolumenu pozornego!
Po wypełnieniu formularza, klikamy Dalej.
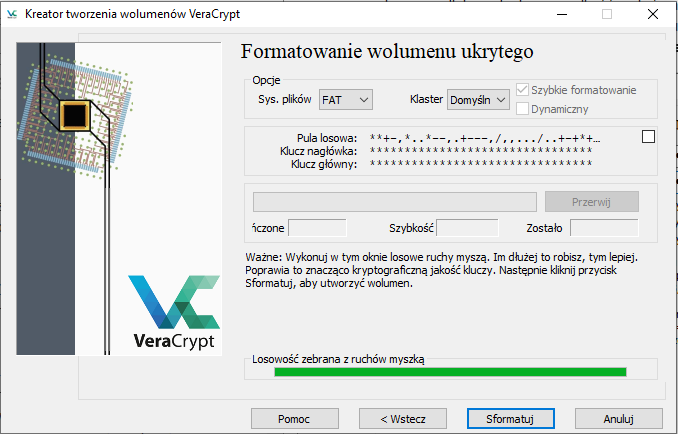 I do naszej partycji tajnej musimy wygenerować klucze za pomocą losowych ruchów myszki, kiedy pasek zapełni się do końca, wybieramy System plików i klikamy Sformatuj.
⚠️ Najlepiej zastosować taki sam system plików jak do wolumenu pozornego!
I do naszej partycji tajnej musimy wygenerować klucze za pomocą losowych ruchów myszki, kiedy pasek zapełni się do końca, wybieramy System plików i klikamy Sformatuj.
⚠️ Najlepiej zastosować taki sam system plików jak do wolumenu pozornego!
Po zakończeniu procesu tworzenia wolumenu, może pojawić wam się ostrzeżenie informujące o możliwości uszkodzenia wolumenu ukrytego, jednak nie martwcie się, pokażę jak temu zapobiec. I to na tyle jeśli chodzi o tworzenie szyfrowanego wolumenu, klikamy Wyjście i przechodzimy do punktu IV
IV. Montowanie wolumenów
Po utworzeniu wolumenu wypadałoby się do niego dostać. Jednak wolumen ukryty musi być zamontowany inaczej niż wolumen standardowy, dlatego pokażę jak montować te 2 rodzaje wolumenów.
Montowanie wolumenu standardowego
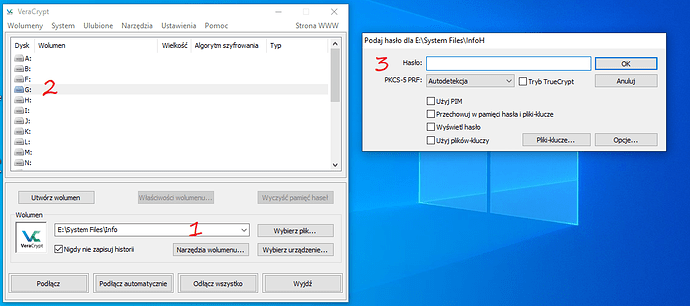
- Wybierz plik, który został utworzony podczas tworzenia wolumenu standardowego (znajduje się on na twoim nośniku danych, który szyfrowałeś)
- Wybierz literę jaką otrzyma zamontowany wolumen i kliknij przycisk Podłącz. (Upewnij się, że pod daną literą nie ma już zamontowanego żadnego dysku!)
- Podaj hasło do odszyfrowania przestrzeni. Jeśli używałeś np. PIM lub Plików kluczy to zaznacz okienko Użyj PIM (w przypadku, gdy ustawiłeś taką opcję podczas tworzenia wolumenu) i podaj ilość iteracji, którą podałeś podczas tworzenia wolumenu. A jeśli w kreatorze wybrałeś opcję plików kluczy, to zaznacz opcję Użyj plików-kluczy i kliknij przycisk Pliki-klucze..., aby wskazać pliki, które zdefiniowałeś jako klucze.
- Kliknij przycisk Ok i poczekaj aż twój wolumen zostanie zamontowany. W trakcie montowania program może nie odpowiadać!
Gotowe! Po wykonaniu wszystkich kroków podanych powyżej możesz już wrzucać dane na swój wolumen. Jeśli chcesz wymontować wolumen, przejdź do VeraCrypt i zaznacz literkę na której masz zamontowany wolumen, następnie kliknij przycisk Odłącz i twój wolumen znów jest ukryty!
Montowanie wolumenu ukrytego
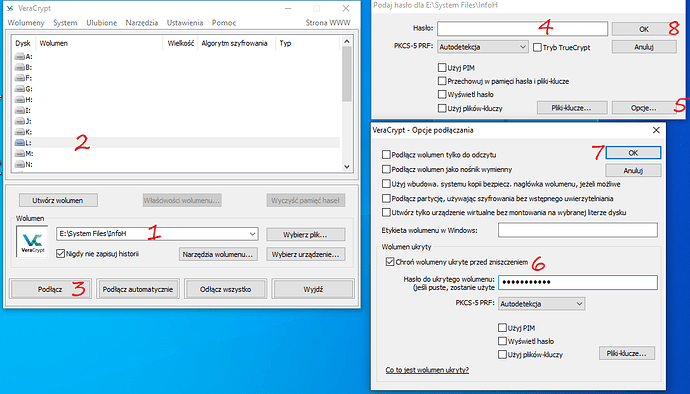
- Wybierz plik, który został utworzony podczas tworzenia wolumenu pozornego (znajduje się on na twoim nośniku danych, który szyfrowałeś)
- Wybierz literę jaką otrzyma zamontowany wolumen. (Upewnij się, że pod daną literą nie ma już zamontowanego żadnego dysku!)
- Kliknij przycisk po wykonaniu kroków 1 i 2
- Podaj hasło do wolumenu pozornego, czyli wolumenu zawierającego pozornie ważne dane.
- Kliknij przycisk Opcje po wykonaniu poprzednich kroków
- Zaznacz okienko Chroń wolumeny ukryte przed zniszczeniem i podaj hasło oraz inne formy zabezpieczenia (jeśli były zdefiniowane) do wolumenu tajnego, czyli tego, który zawiera dane prawdziwe.
- Kliknij przycisk Ok po wykonaniu punktu 6
- Kliknij przycisk Ok w celu zamontowania wolumenu.
Powyższymi punktami uzyskasz dostęp do wolumenu pozornego, czyli tego z fałszywymi danymi. Pamiętaj jednak, że masz na nim jeszcze jeden wolumen, który zajmuje w moim przypadku 500mb z wolumenu pozornego. Także na wolumenie pozornym mogę zapisać tylko ~500mb, ponieważ całość mojej zaszyfrowanej przestrzeni wynosi 1GB.
Aby dostać się do wolumenu ukrytego w punkcie 4. zamiast hasła do wolumenu pozornego, podaj hasło do wolumenu ukrytego i pomiń punkt 5., 6. oraz 7., gdyż dotyczą one montowania wolumenu pozornego.
Dostęp do wolumenów
Aby dostać się do naszej zaszyfrowanej przestrzeni, musimy posiadać program VeraCrypt. A dostęp do naszych danych może przydać się w każdej chwili, dlatego teraz pokażę jak można mieć ten program wszędzie gdzie tylko podłączysz swój nośnik. Pamiętacie jak wcześniej wspominałem o pobraniu wersji Portable? To właśnie ona umożliwi nam przenoszenie programu na naszym nośniku.
Dobra, więc zacznijmy od stworzenia katalogu na naszym pendrivie o dowolnej nazwie. Ja na przykład nazwę go Crypto i umieszczę go w katalogu System Files, który przechowuje już nasz plik z wolumenami.
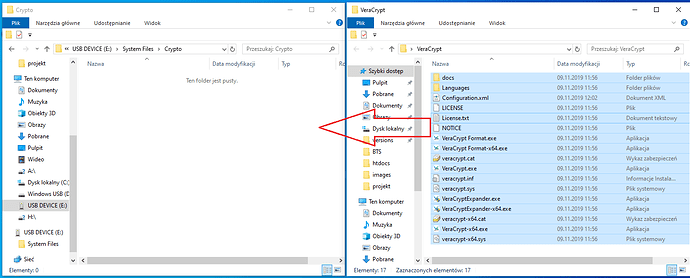 I teraz kopiuje wszystkie pliki z folderu w którym znajduje się nasz VeraCrypt do folderu Crypto na naszym pendrivie. Po tej operacji, wystarczy podłączyć pendrive do obcego komputera i uruchomić program z pendrive'a i możecie korzystać z wolumenów wszędzie gdzie tylko chcecie!
I teraz kopiuje wszystkie pliki z folderu w którym znajduje się nasz VeraCrypt do folderu Crypto na naszym pendrivie. Po tej operacji, wystarczy podłączyć pendrive do obcego komputera i uruchomić program z pendrive'a i możecie korzystać z wolumenów wszędzie gdzie tylko chcecie!
W przypadku systemów Linux lub innych, musicie pobrać na pendrive również odpowiedniki wersji portable dla danego systemu (jeśli takie są) i również umieścić je na pendrivie.
Ważne informacje
- Pamiętaj, aby przed odłączeniem nośnika z komputera, upewnić się w VeraCrypt czy nie mamy zamontowanego żadnego wolumenu. Jeśli mamy musimy je odłączyć.
Podsumowanie
I tak oto dochodzimy do końca poradnika. Jeśli coś jest dla was nie jasne lub potrzebujecie pomocy, piszcie pod postem. Jeśli poradnik spodobał Ci się zostaw po sobie ślad w postaci ❤️ pod postem.
 Poradnik miesiąca: listopad 2019
Poradnik miesiąca: listopad 2019