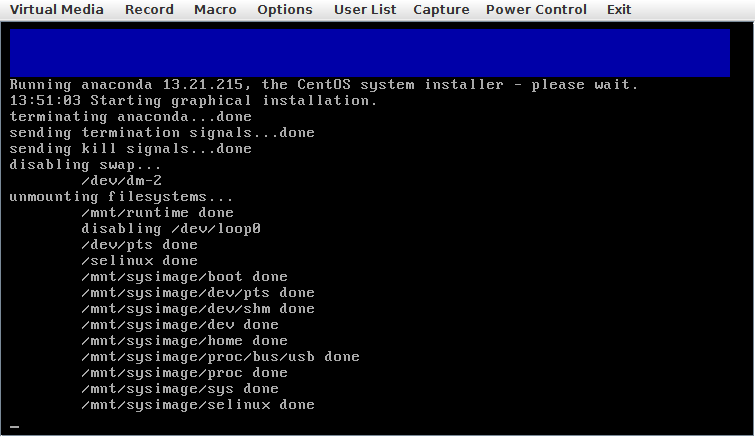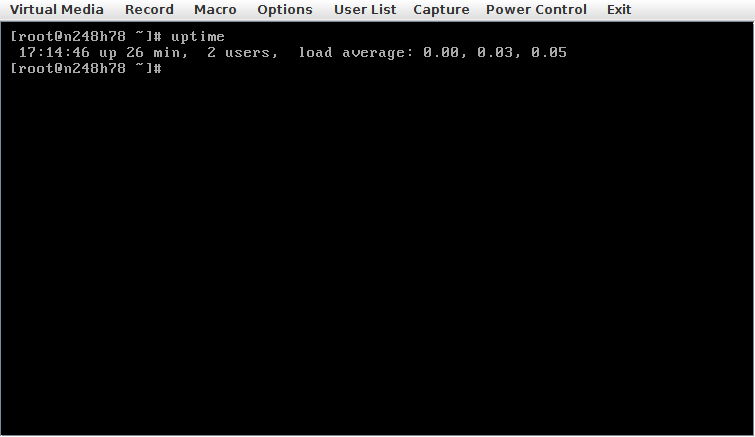Wstęp
Pokażę jak zainstalować CentOS 6. Procedura wygląda podobnie dla CentOS 7.
Jeśli masz taką możliwość, lepiej zainstaluj nowszego CentOS 7, instaluję wersję 6 tylko dlatego że potrzebowałem jej do węzła OpenVZ gdzie CentOS 7 nie jest wspierany i jestem zmuszony korzystać ze starszej wersji. Tu znajduje się poradnik odnośnie instalacji OpenVZ:
https://lvlup.rok.ovh/t/instalacja-openvz-na-centos-6/769
W moim przypadku używam serwera dedykowanego zlokalizowanego w SDC (Sprint Data Center) ale instrukcje można te zastosować do praktycznie dowolnego dostawcy dedyków który ma dostęp przez iKVM lub można użyć VPS KVM Game Pro z oferty lvlup.pro https://lvlup.pro/oferta/vps-kvm-game-pro/
Instalacja
Ściągamy i montujemy obraz CentOS-6.8-x86_64-minimal.iso z jednego z mirrorów np. http://ftp.icm.edu.pl/pub/Linux/distributions/centos/6.8/isos/x86_64/
Bootujemy nasz serwer dedykowany lub VPS KVM z płyty.
Powinna pojawić się plansza z opcjami startowymi CentOS.
Wybieramy Install or upgrade an existing system
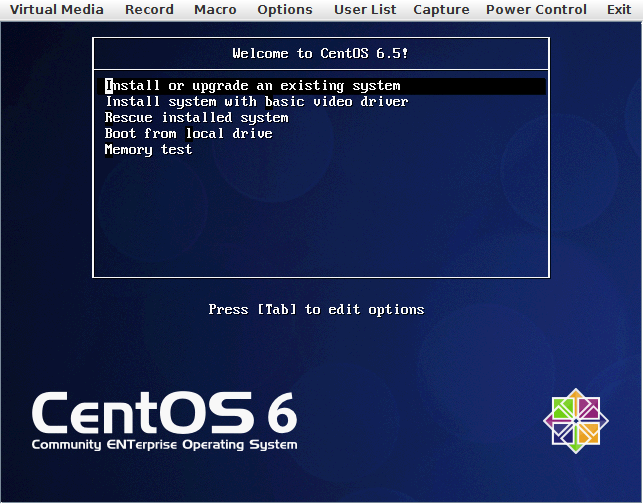
Dajemy chwilę na rozruch instalatora
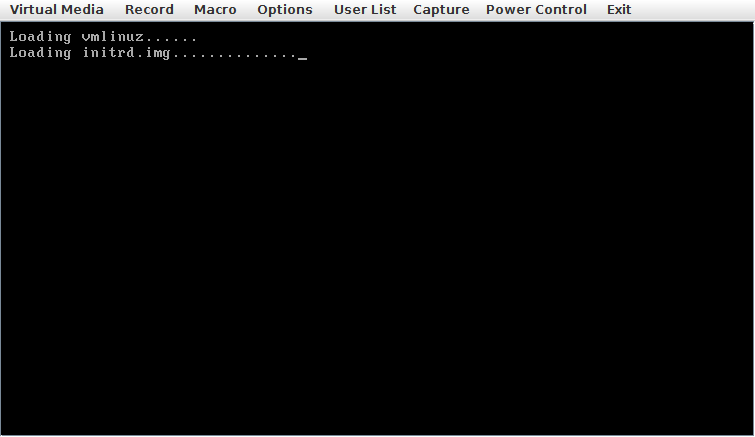
Wybieramy OK jeśli chcemy mieć 100% pewności że nie będzie błędów, jeśli zależy nam na czasie to możemy śmiało dać Skip aby pominąć testowanie nośnika
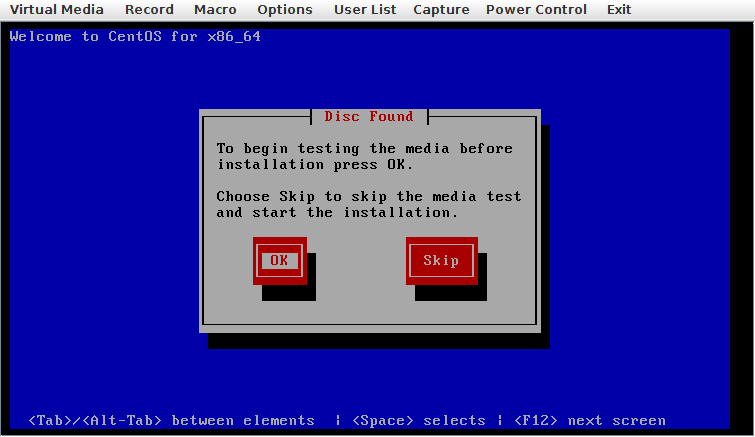
Ponownie czekamy i naszym oczom pokaże się graficzny instalator.
Klikamy Next w prawym dolnym rogu.
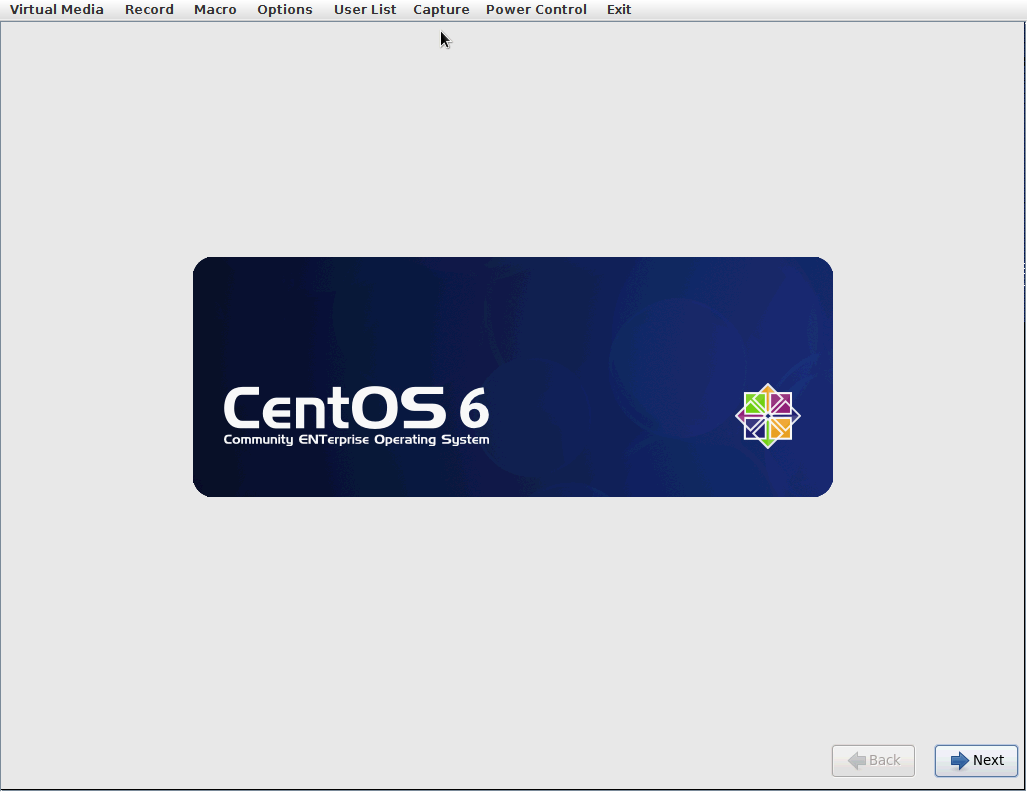
Wybieramy język a następnie układ klawiatury którego będziemy używać w systemie. Ja wybrałem angielski oraz amerykański układ klawiatury gdyż preferuję pracować z systemem po angielsku, ale polski też jest więc bez problemu :)
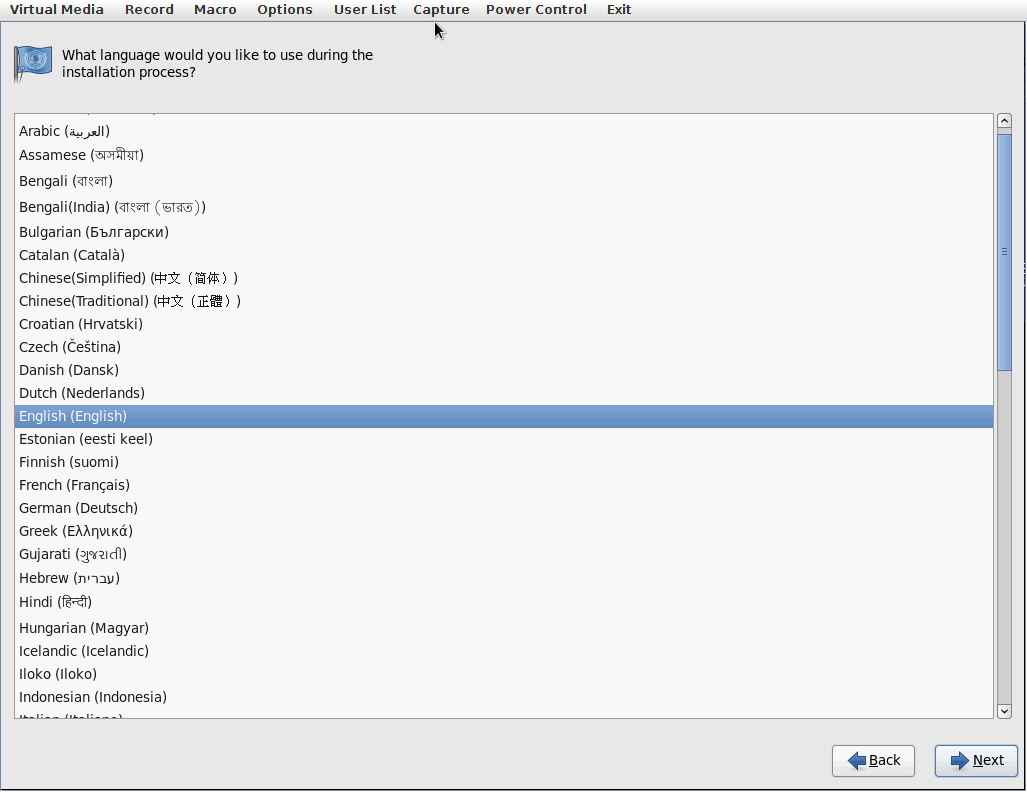
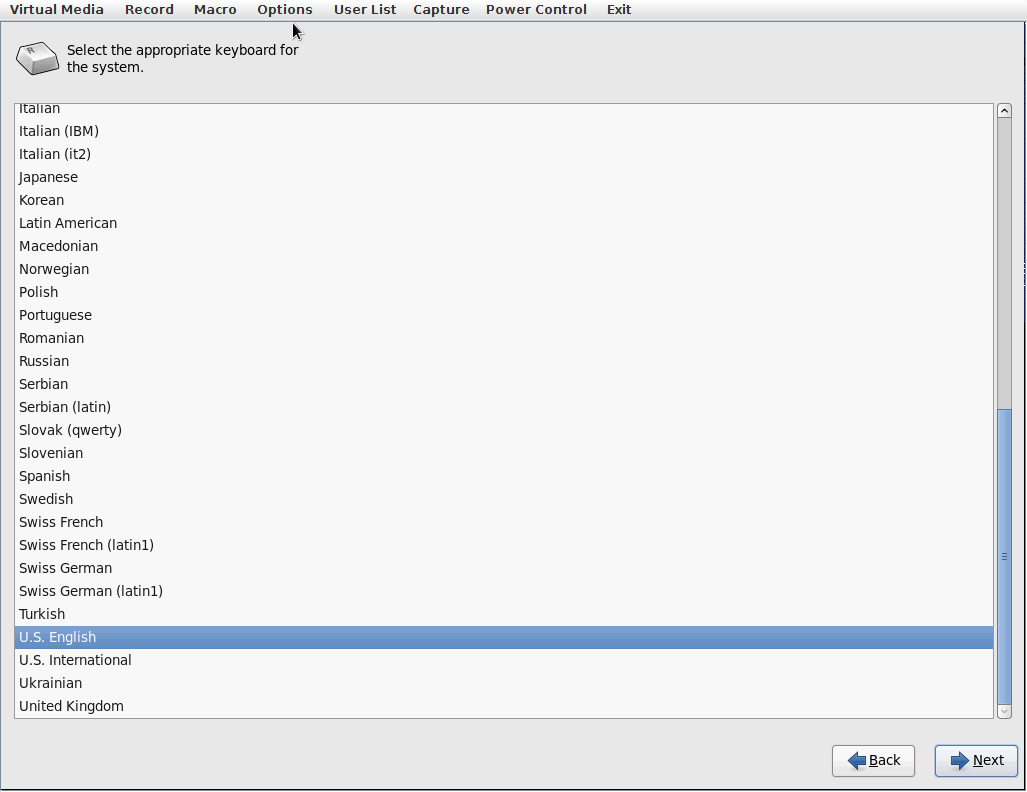
Teraz zaznaczamy Basic Storage Devices.
Druga opcja Specialized Storage Devices jest dla bardziej zaawansowanych użytkowników którzy dadzą sobie radę bez tego poradnika.
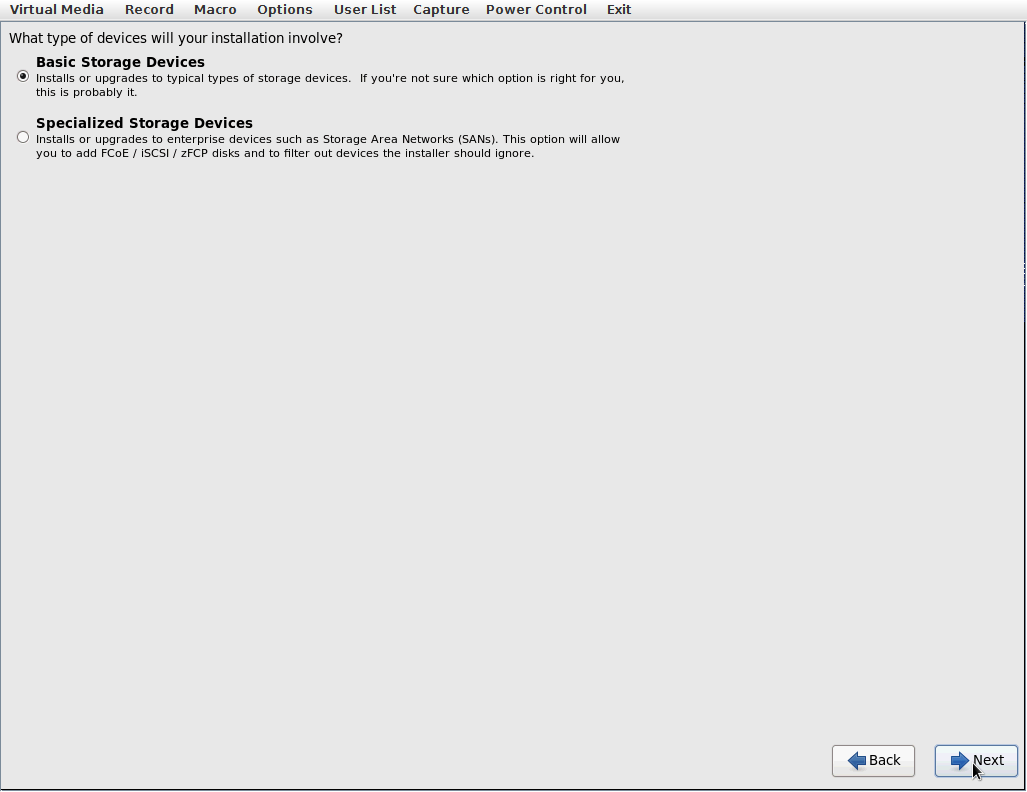
Czekamy na analizę
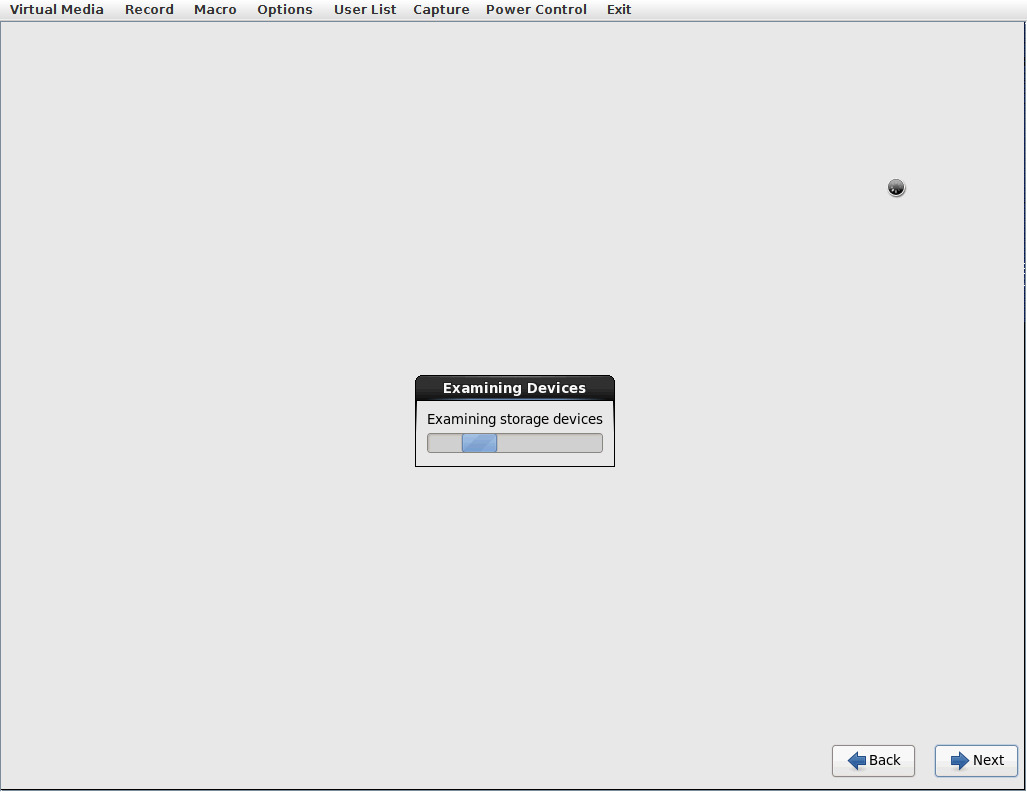
Wpisujemy naszą nazwę hosta.
Jeśli mamy wykupioną domenę example.com a ten serwer chcemy nazwać np. mocarny to możemy w te pole wpisać mocarny.example.com.
Tylko testujesz? Można zostawić domyślne localhost.localdomain.
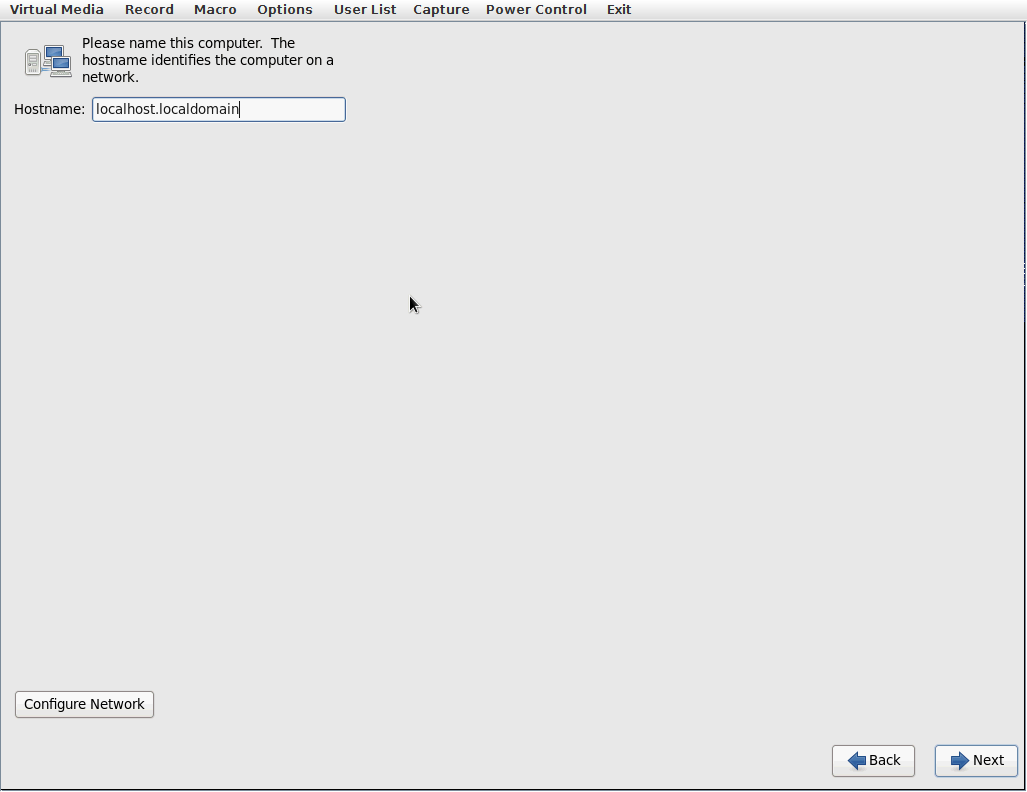
Po kliknięciu na Configure Network możemy skonfigurować sieć.
Tu wszystko zależy od dostawcy serwera dedykowanego czy VPS.
Domyślnie wpisana jest metoda DHCP czyli automatyczne uzyskiwanie adresu ale nie jest to kompatybilne ze wszystkimi dostawcami.
Dla VPS KVM https://lvlup.pro/oferta/vps-kvm-game-pro/ w ofercie lvlup.pro ustawienia sieci są podane w panelu klienta.
Przy ustawieniach DNS może przydać się nam ten poradnik https://lvlup.rok.ovh/t/serwery-dns-dla-vps/172

Tu pokazuję przykład jak wyglądają ustawienia dla SDC
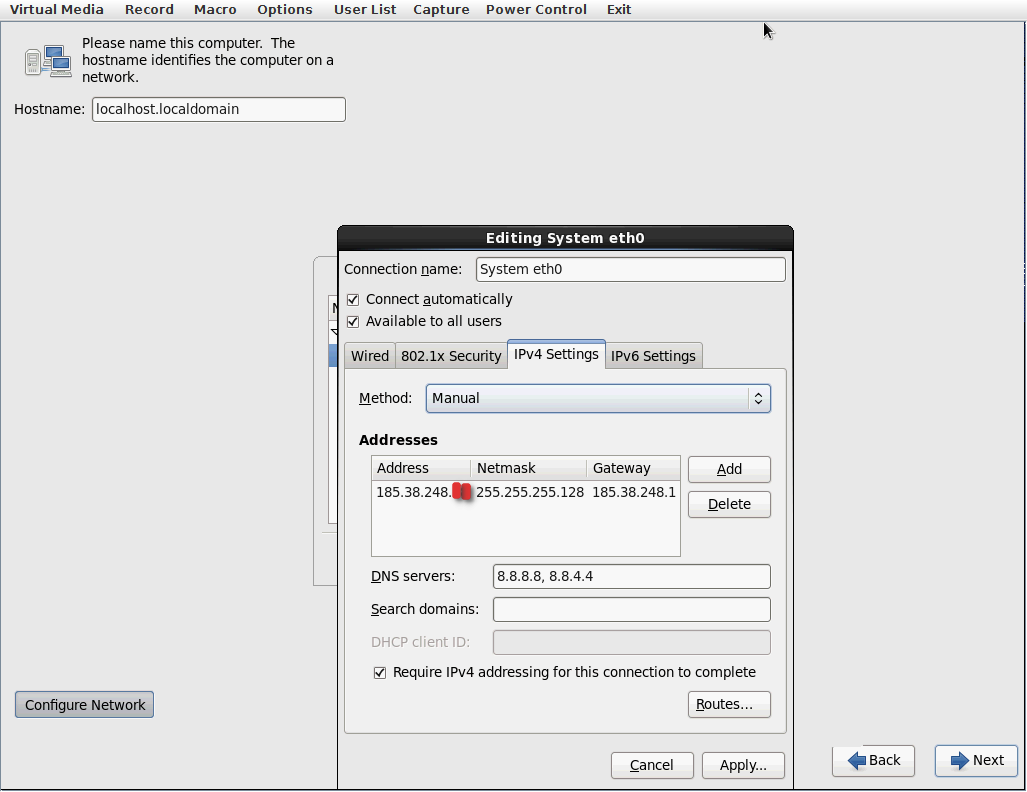
Wybieramy strefę czasową, w moim przypadku jest to Europe/Warsaw
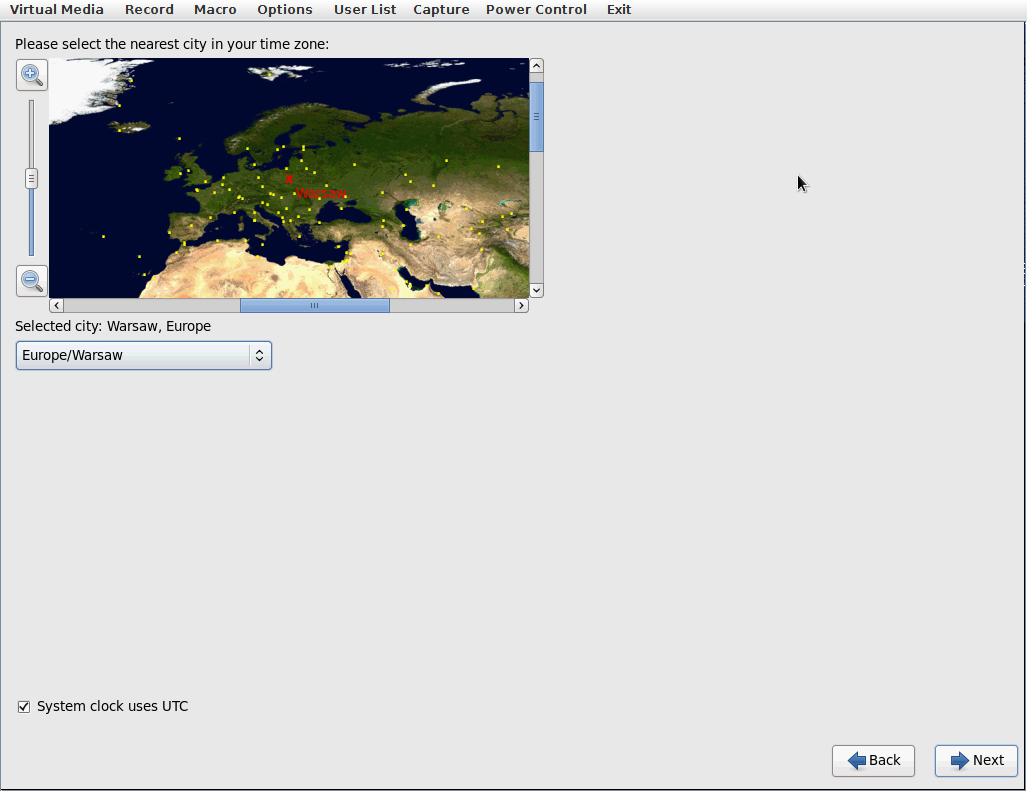
Wpisujemy dwukrotnie nasze hasło do root. Najlepiej jeśli będzie miało 8 lub więcej znaków. Powinno składa�ć się z dużych i małych liter oraz cyfr, w miarę możliwości również znaki specjalne.
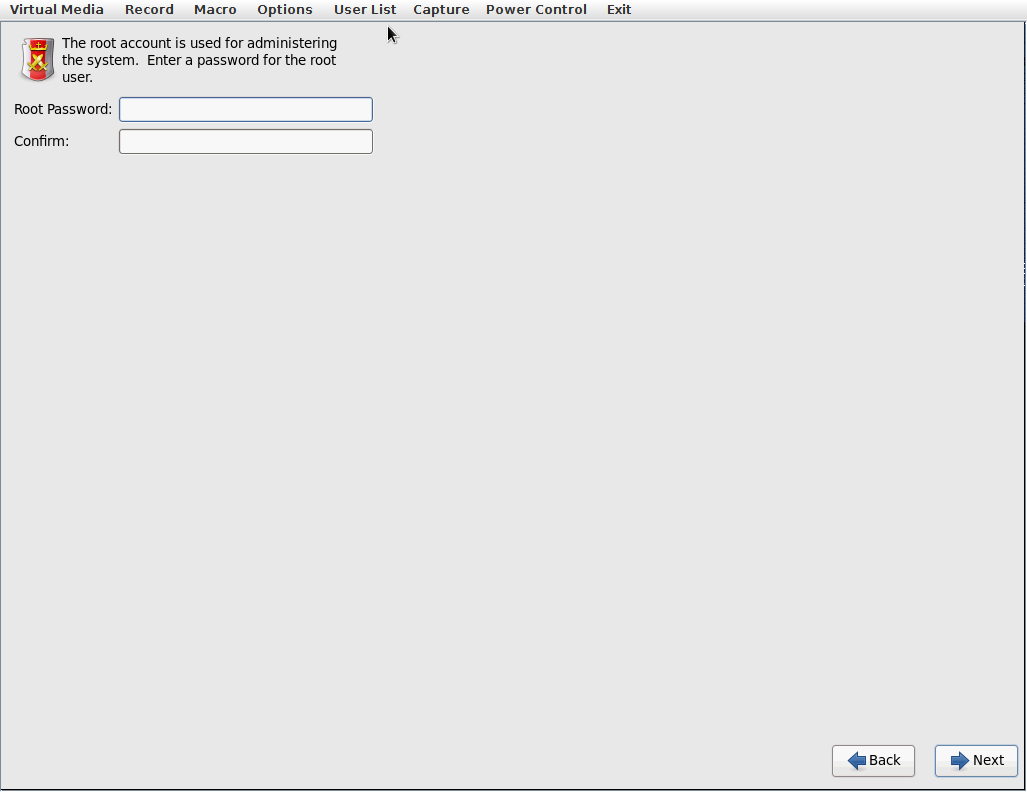
Teraz wybierzemy w jakis sposób zainstalować system na dysku.
Dla prostej instalacji używam Use All Space i klikam Next.
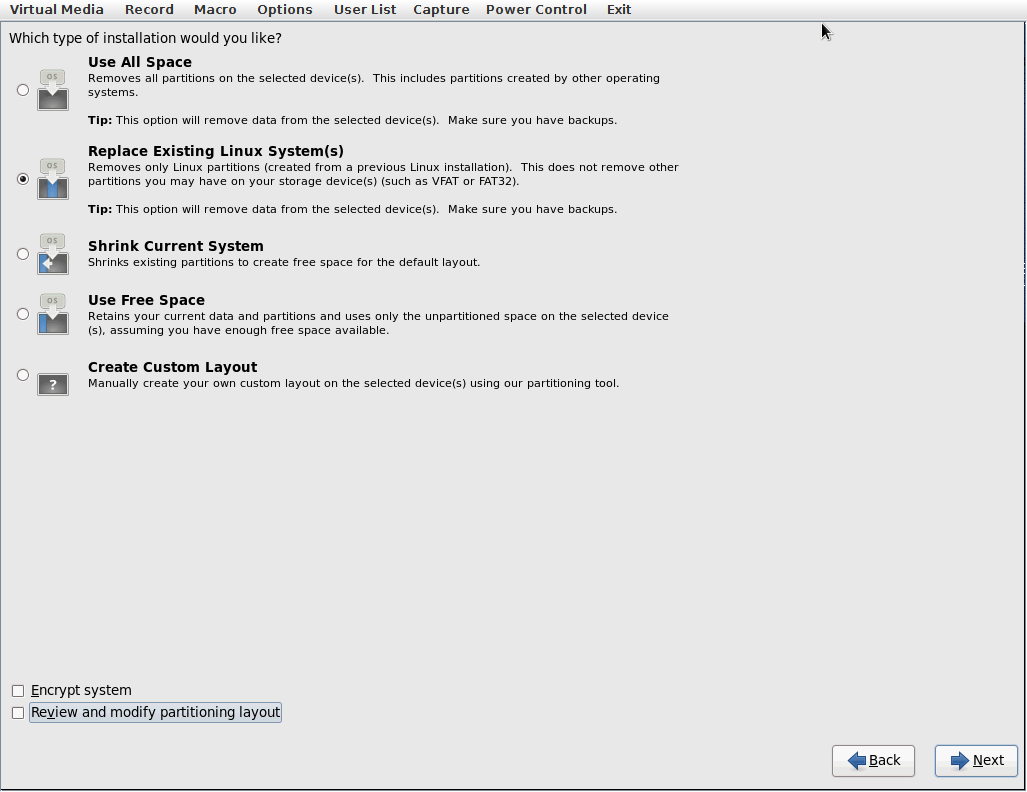
W moim przypadku przesuwam do prawej kolumny tylko pierwszy dysk, drugi chcę mieć wolny.
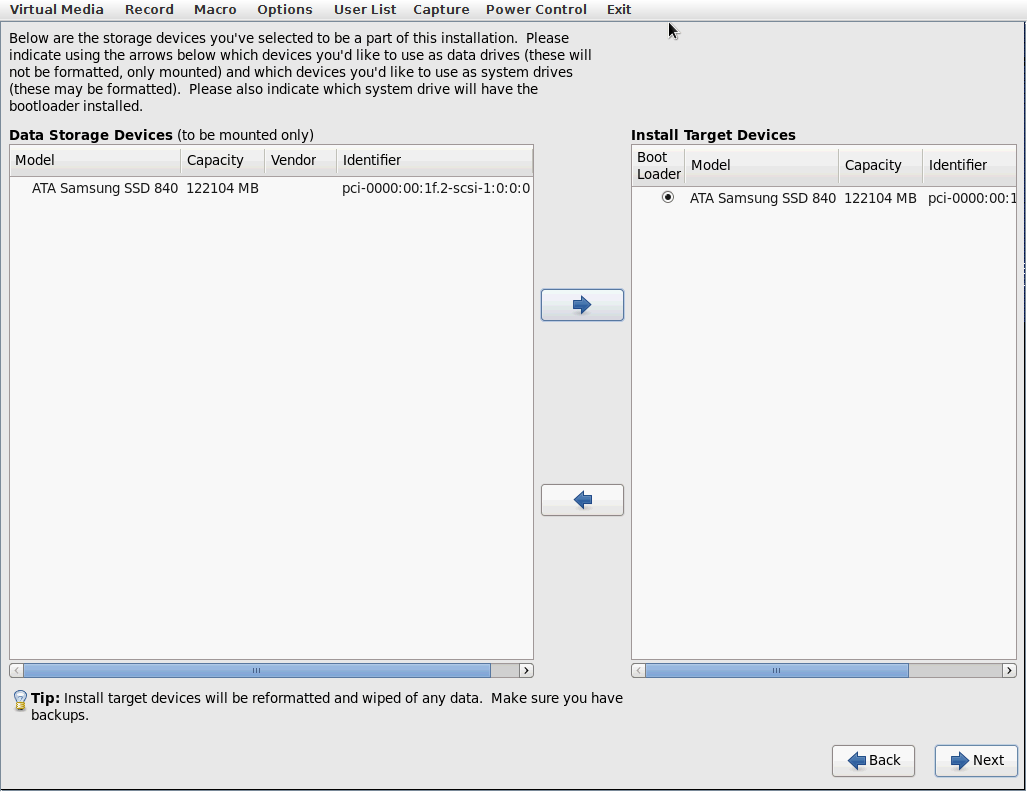
Potwierdzamy naszą decyzję, jeśli coś było na tym dysku to już zostanie wymazane, warto się zastanowić w tym momencie czy mamy kopię tych plików na wszelki wypadek.
Jeśli nic się nam nie przypomni to klikamy Write changes to disk.
Gdy przypomni się nam po kliknięciu że jednak coś tam było to możemy też powiedzieć Upss... następnym razem zrobię backup ale nie jest to konieczne, możemy też to przemilczeć lub płakać w kącie.
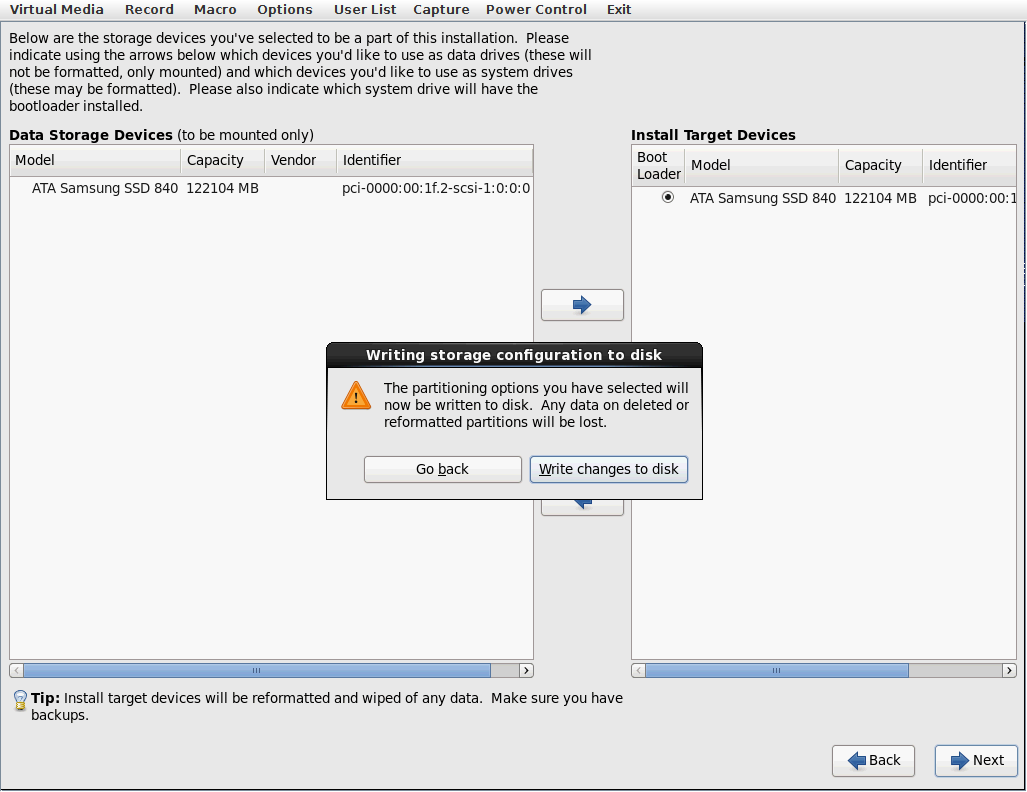
Teraz patrzymy jak instalator zabiera się do prawdziwej roboty czyli kopiowania plików, zamiast wyciągać od nas informacje
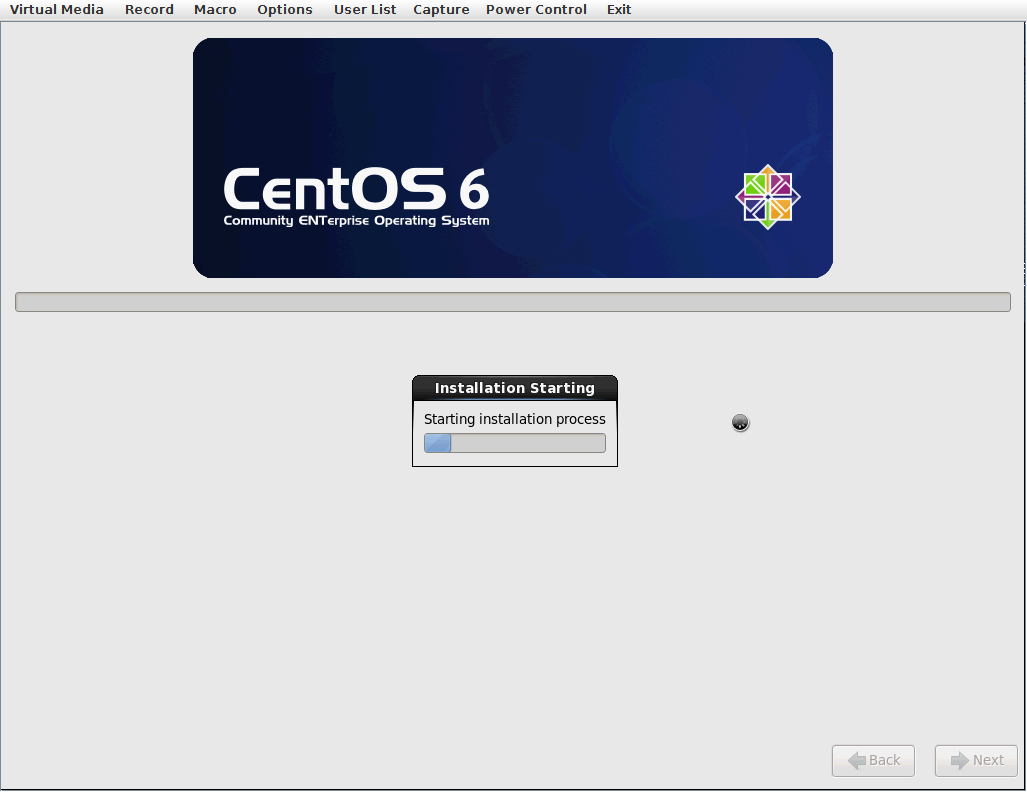
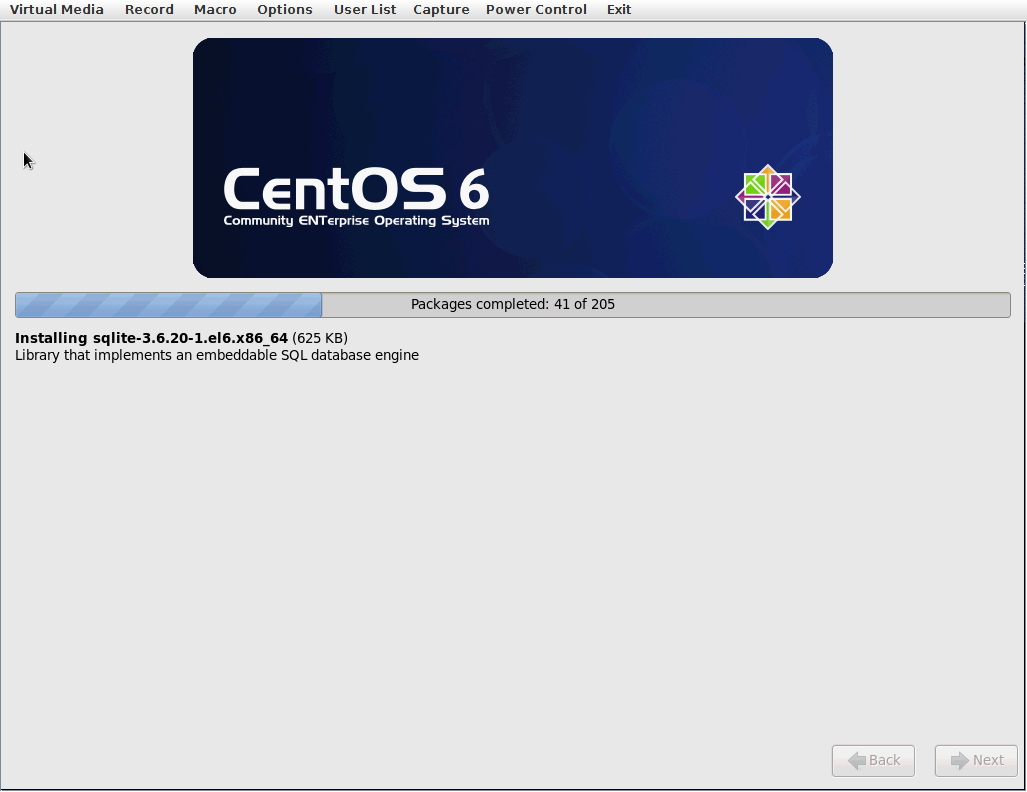
Teraz możemy sobie zrobić przerwę na 5-20min, jak wrócimy to powinniśmy mieć już zainstalowany system.
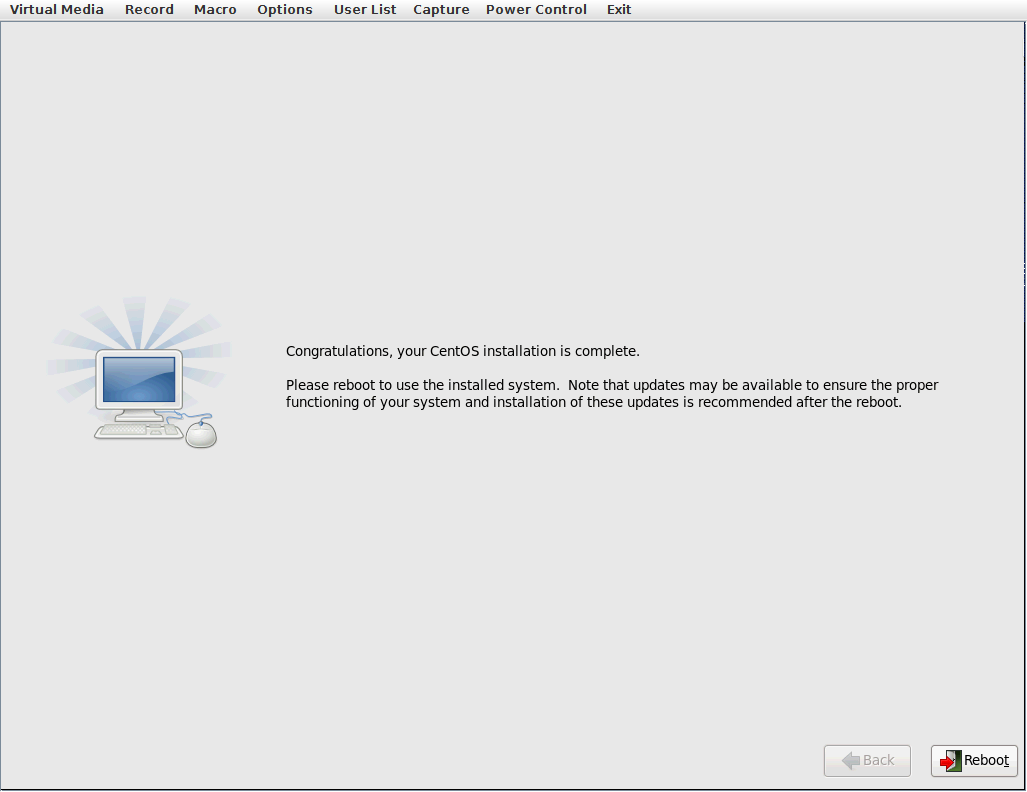
Restartujemy a przy następnym starcie mamy już działającego CentOS