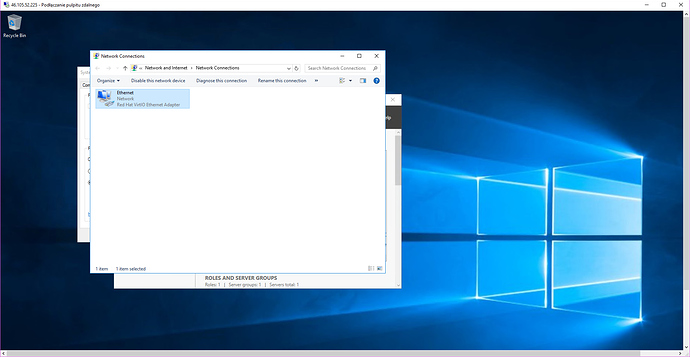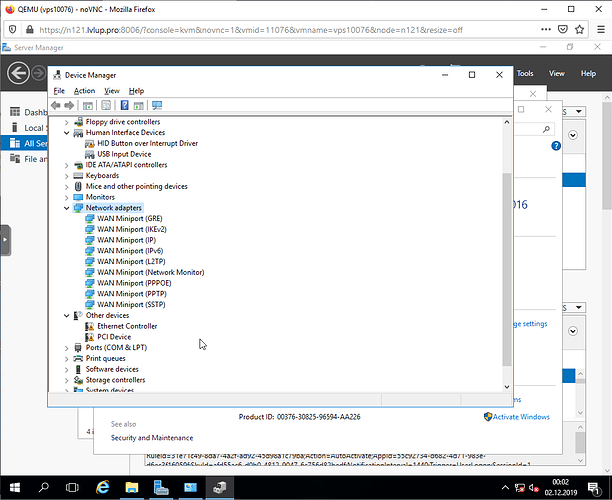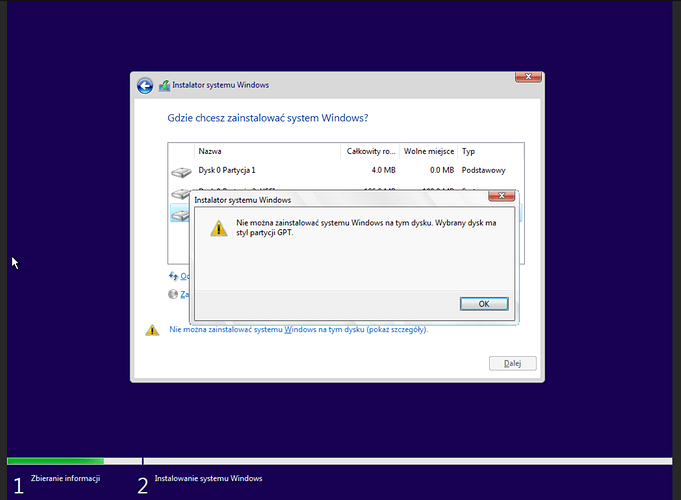Instalacja Windows Server
Jaki Windows jest, każdy widzi. Drogi, ciężki, zazwyczaj używany w domu. Ale z różnych powodów, jeżeli nie mamy co robić z pieniędzmi lub jesteśmy studentami (glorious imagine masterrace), to możemy pokusić się o instalację systemu Windows. Microsoft postarał się i przygotował nam specjalną wersję windowsa przeznaczoną na serwery, której główną zaletą jest brak bloatware i brak irytujących wymuszonych restartów ze względu na oczekujące instalacje aktualizacji. Jeżeli już skusimy się na ten system na serwerze, to możemy się zastanowić - co ze sterownikami, jak skonfigurować sieć? Właśnie o tym jest ten wątek.
Pomimo tego, że jest napisany pod windows server, to zasady powinny być analogiczne, jeżeli nie przypadnie nam do gustu płacenie tysięcy złotych za system serwerowy i postanowimy zainstalować np windows 10.
Uwaga. W wątku zakładam, że Ty jako osoba instalująca używasz systemu windows.
Instalacja systemu podstawowego
Na początku potrzebujemy obrazu płyty z naszym windowsem, którą każdy powinien zorganizować sobie sam. Wgrywania obrazu nie będę opisywał, gdyż już zostało to raz opisane: https://lvlup.rok.ovh/t/wgrywanie-i-montowanie-wlasnego-obrazu-systemu-iso-na-vps-kvm-w-lvlup-pro/4237?source_topic_id=55
Więc w tym momencie mamy już tą płytę wgraną i uruchamiamy naszego vpsa z wirtualnej płyty. W moim wypadku (Windows Server 2016, wersja angielska), po chwili ładowania, wita nas taki ekran:
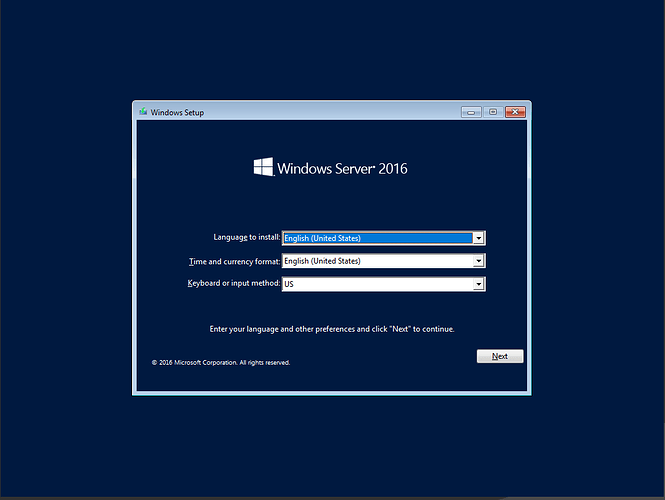
W tym miejscu możemy natknąć się na pierwszy problem. W moim wypadku nie działa mysz. W takiej sytuacji musimy posłużyć się klawiaturą. podświetlony na niebiesko obszar listy rozwijanej to nasz aktualnie aktywny obszar. Za pomocą klawisza TAB możemy zmienić nasz aktualnie aktywny obszar na następny. Za pomocą klawiszy strzałek lewo/góra wybieramy poprzednią pozycję z listy, a za pomocą strzałek prawo/dół - następną pozycję. Jeżeli mimo używania ich nie zmienia się stan listy, ale za pomocą klawisza TAB możemy przejść do następnego obszaru to oznacza to, że dana lista ma tylko jedną pozycję i nie ma między czym przełączać! Gdy już wybierzemy na danym ekranie opcje, których potrzebujemy, za pomocą klawisza TAB wybieramy guzik Next (po lewo nieaktywowany guzik, po prawo guzik aktywowany klawiszem TAB  )
Na następnym ekranie mamy do wyboru dwie opcje, Instalacja lub naprawa systemu. Jako że dopiero instalujemy nasz system, to wybieramy oczywiście opcję instalacji. Wybieramy guzik
)
Na następnym ekranie mamy do wyboru dwie opcje, Instalacja lub naprawa systemu. Jako że dopiero instalujemy nasz system, to wybieramy oczywiście opcję instalacji. Wybieramy guzik Install now.
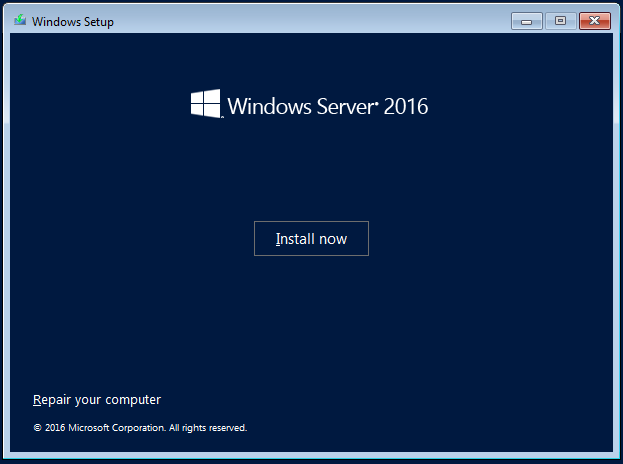
Po wybraniu opcji na ekranie wyświetli nam się informacja, że instalator startuje, a potem prośba o podanie klucza produktu.
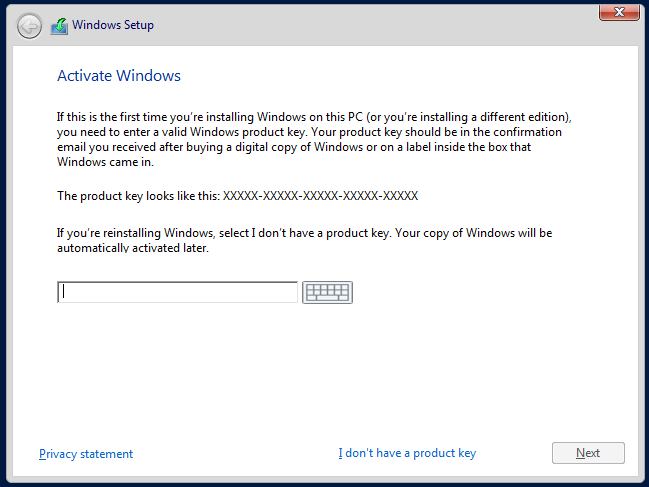
Wprowadzamy nasz klucz i przechodzimy dalej. W wypadku systemów serwerowych zostajemy postawieni przed wyborem, czy chcemy zainstalować system z pełnym systemem graficznym, czy też nie. Jako że poradnik kieruję głównie do początkujących, to wybieram łatwiejszą w obsłudze opcję, czyli system graficzny (Desktop Experience).
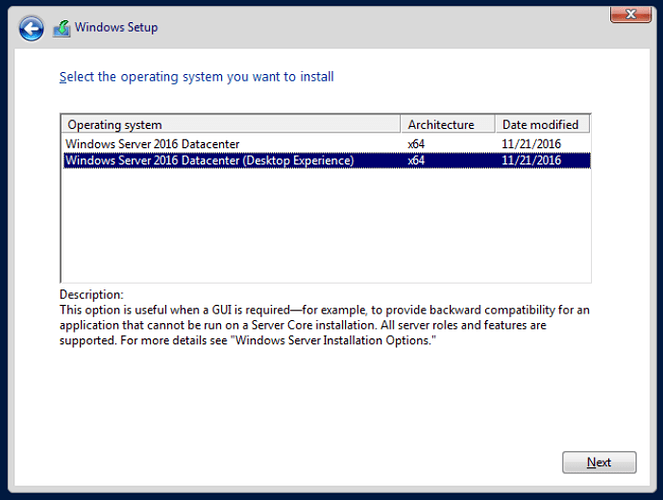
Na następnym ekranie musimy zgodzić się na warunki użytkowania. Po wnikliwej lekturze całości :kappa:za pomocą spacji zaznaczamy ptaszek przy akceptacji warunków i przechodzimy dalej.
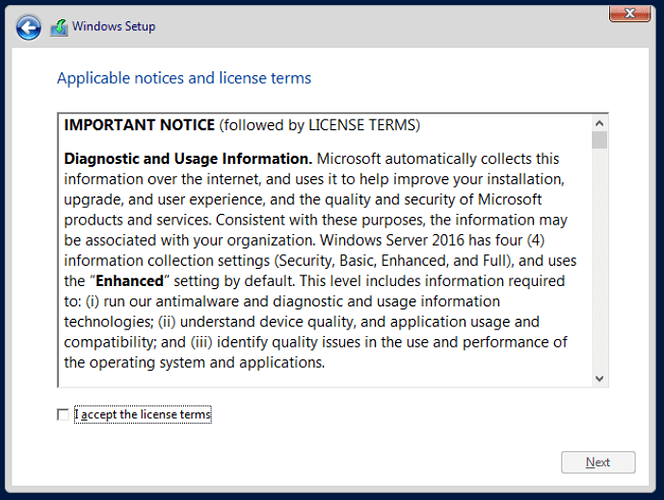
W tym momencie natrafiamy na kolejny poważny problem - instalator stwierdza, że nie ma żadnego dysku.
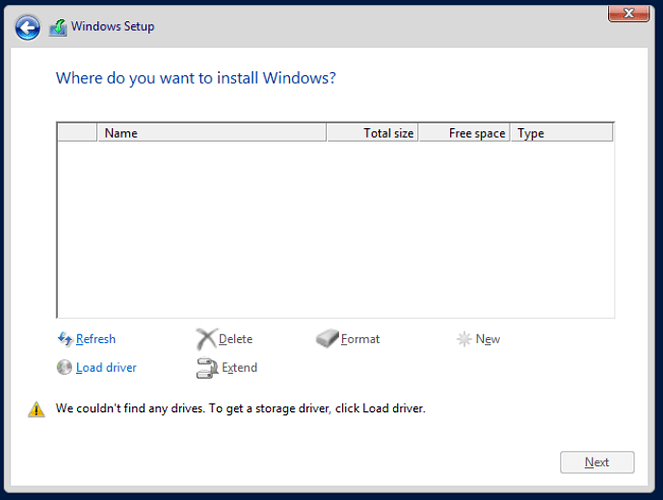
Spokojnie, bez paniki - nie musisz pisać do supportu, że złodzieje nie dali dysku i co to ma być - instalator windowsa, w przeciwieństwie do instalatorów dystrybucji linuxa nie potrafi odczytać dysku bez zewnętrznego sterownika. Musimy go dograć. Jest do tego specjalny obraz płyty w zasobach płyt oferowanych przez lvlup - w tym celu musimy udać się do panelu proxmox i w zakładce sprzęt naszego vpsa zmienić obraz załadowanej płyty na virtio-win.iso z przestrzeni storage
**Uwaga. W momencie pisania tej poprawki windows server 2019 jest już dostępny, ale obraz dysku virtio nie zawiera do niego sterowników. Aby móc je zainstalować, wrzuć obraz płyty virtio pobrany z https://fedorapeople.org/groups/virt/virtio-win/direct-downloads/latest-virtio/virtio-win.iso **
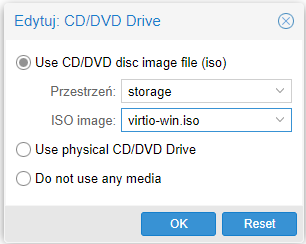
Teraz wracamy do naszej konsoli i za pomocą klawisza TAB nawigujemy do opcji załadowania sterowników. Instalator od razu nas upomina, żeby włożyć nośnik ze sterownikami. My już go włożyliśmy, więc po prostu wybieramy OK.
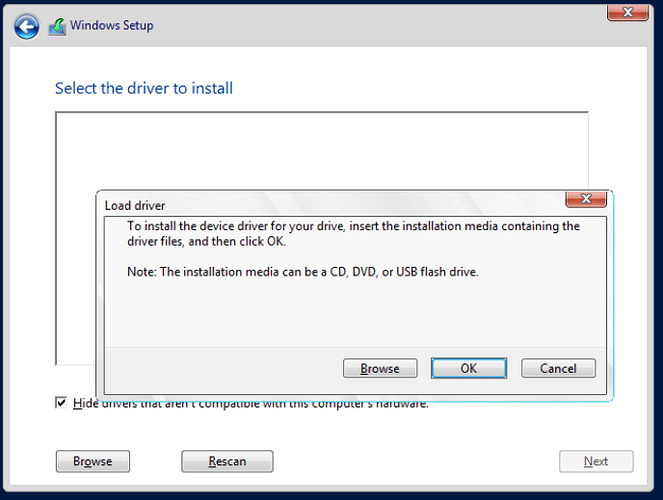
Teraz prawdopodobnie wyskoczy nam błąd o nieznalezionych sterownikach do urządzeń - wybieramy OK po czym za pomocą klawisza TAB nawigujemy do guzika przeglądania.
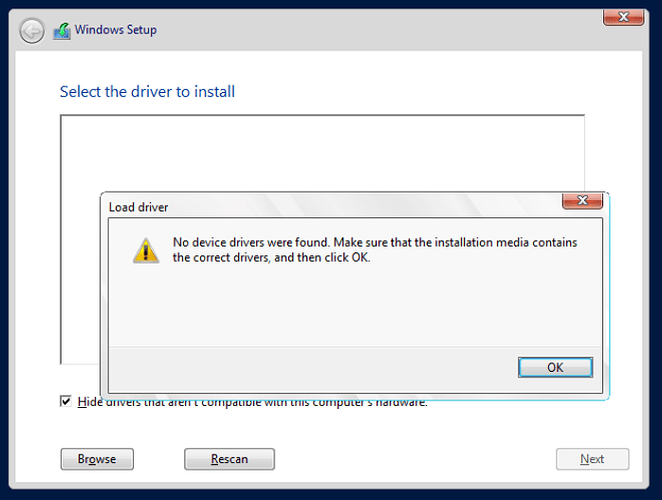
Otwiera nam się menu z listą folderów dostępnych w systemie.
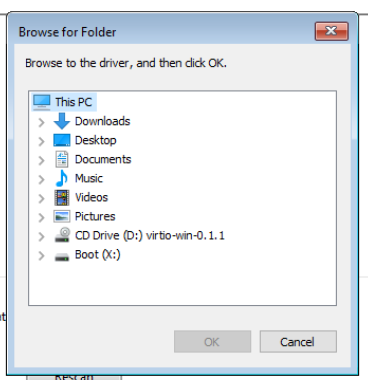
jak widać przedostatnia na liście jest nasza płyta ze sterownikami. Za pomocą strzałek góra/dół nawigujemy do niej i strzałką w prawo rozwijamy jej zawartość. W tym momencie interesują nas najbardziej sterowniki:
BalloonNetKVMvioserialviostor, jeżeli mamy vps z oferty KVM FR, lubvioscsiw wypadku KVM PL
Krytycznie ważnym jest, żeby viostor został zainstalowany jako ostatni. Jeżeli zainstalujemy go wcześniej, to pozostaje nam jedynie  i rozpoczęcie instalacji od nowa.
Tą samą metodą co rozwinięcie zawartości płyty rozwijamy zawartość katalogu z interesującym nas sterownikiem
i rozpoczęcie instalacji od nowa.
Tą samą metodą co rozwinięcie zawartości płyty rozwijamy zawartość katalogu z interesującym nas sterownikiem
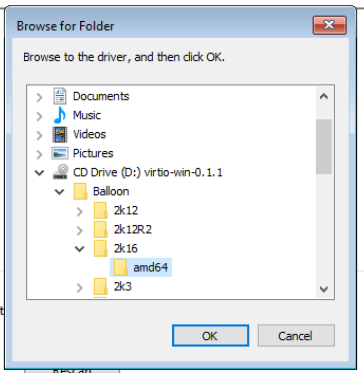
Rozwijamy katalog odpowiedni dla naszej wersji systemu (w moim wypadku jest to 2k16), po czym wybieramy katalog amd64.
Po wybraniu folderu okno wyboru powinno się zamknąć, a na naszej wcześniej pustej liście sterowników powinien pojawić się nowy wpis. Wybieramy go i przechodzimy dalej.
Po zainstalowaniu sterownika lądujemy ponownie na ekranie wyboru dysku. Niestety nadal jest on pusty. Nie przejmujemy się tym i powtarzamy ładowanie sterowników dla każdego z tych wyżej wymienionych.
Jeżeli po otwarciu katalogu amd64 z NetKVM lub vioserial nie wyświetli nam się nic na liście to nie przejmujemy się tym i po prostu ładujemy następny sterownik. Jeżeli wystąpi ten problem ze sterownikiem Balloon lub viostor, a mimo to nie pojawią nam się dyski, to niestety nie możemy iść dalej. Poinformuj o tym w wątku.
Po instalacji wymienionych wyżej sterowników powinien ukazać nam się ekran wyboru dysku, tym razem pięknie wypełniony. Wracamy znów w panelu Proxmox do zakładki sprzęt i zamieniamy płytę virtio-win.iso na obraz naszej płyty instalacyjnej windowsa.
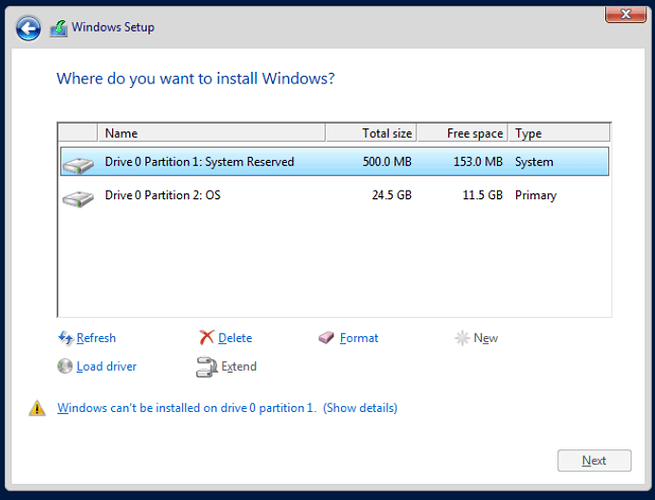
Ostrzeżenie na dole informuje nas, że Windows nie może być zainstalowany na pierwszej partycji. W takiej sytuacji wybieramy drugą partycję, u mnie nazwana jest ona OS ponieważ był już na tej maszynie wcześniej zainstalowany windows. W takiej sytuacji najpierw musimy wybrać ten dysk, a potem za pomocą klawisza TAB wybrać opcję usunięcia partycji, aby zrobić miejsce na nasz nowy system. Przygotowany dysk powinien wyglądać przykładowo w taki sposób:
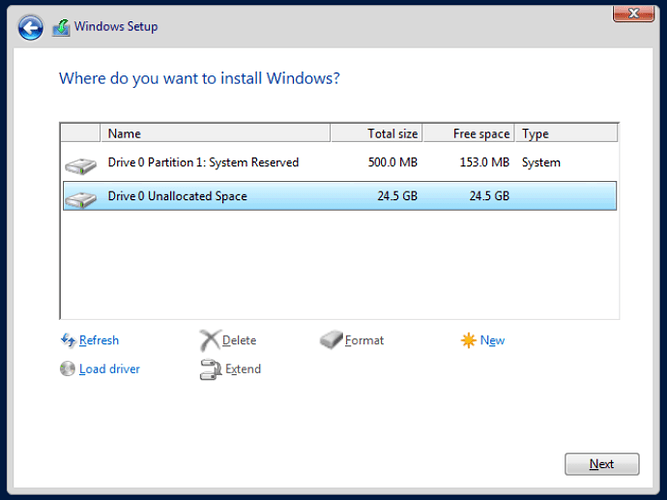
Za pomocą klawisza TAB wybieramy guzik Next i teraz pozostaje nam już tylko czekanie...
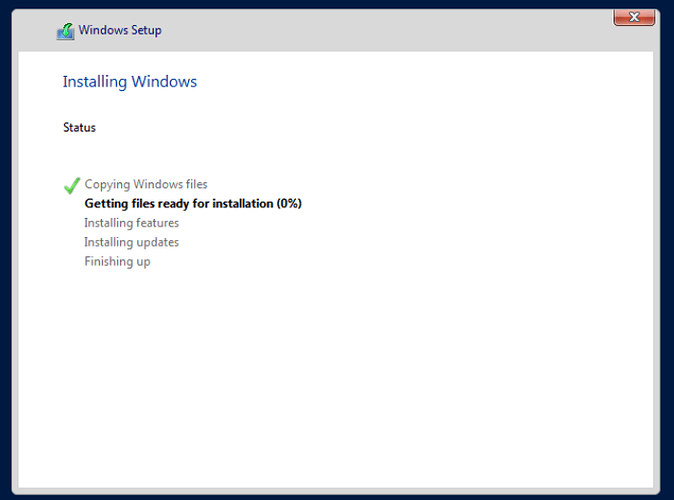
Gdy wszystko się skończy widzimy okienko które wieszczy nam koniec instalacji. Nie dajmy się zwieść - to dopiero początek zabawy.
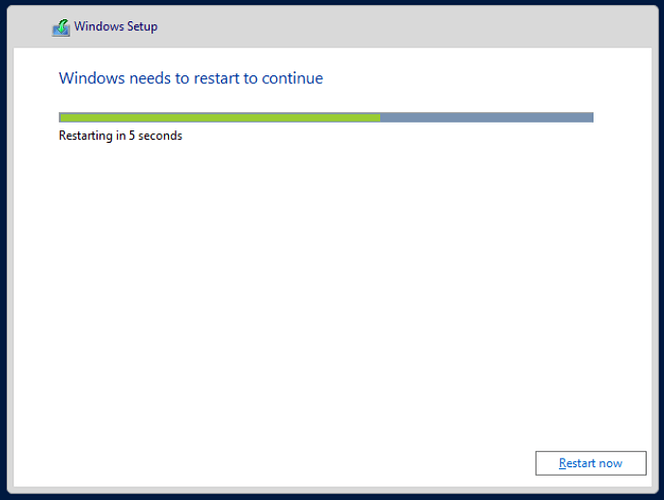
Mimo to, podstawowa instalacja została zakończona.
Konfiguracja początkowa systemu
Po restarcie poinstalacyjnym systemu pojawia nam się ekran ustawiania hasła do konta administratora naszej maszyny. Niektórzy się pewnie domyślili, ale dla innych może okaże się to zaskoczeniem - w tym miejscu należy podać hasło do konta administratora systemu. Co niestety jest wielką bolączką panelu proxmox, nadal nie działa mysz, więc musimy posłużyć się znaną nam zabawą z klawiszem TAB, aby przejść dalej.
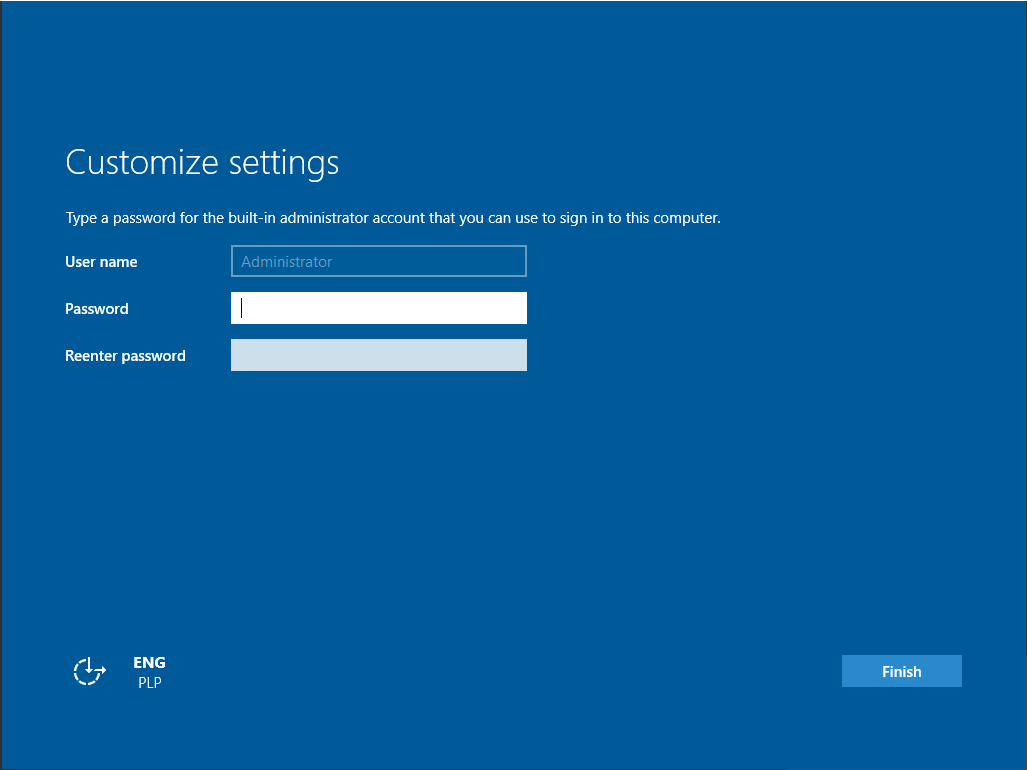
Po wprowadzeniu hasła wita nas piękny ekran, dający nadzieję, że już jesteśmy blisko - nie jest to mylne wrażenie. Żeby serwer był używalny, wystarczy doprowadzić sieć do działania.
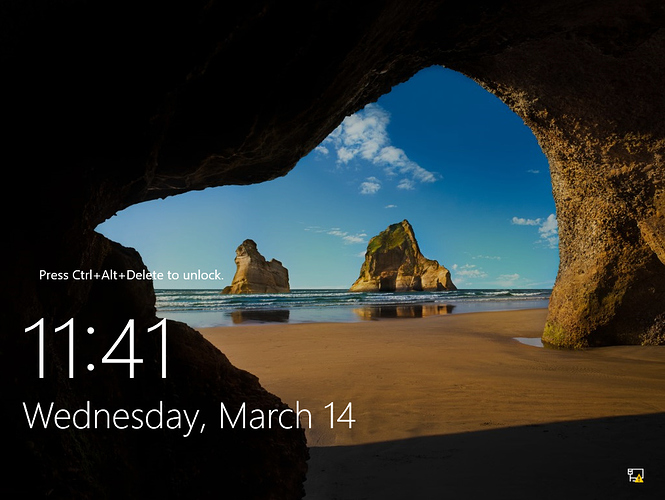
Jak widać, musimy wcisnąść kombinację CTRL+ALT+DELETE aby odblokować ekran. Jeżeli jednak wciśniemy to na klawiaturze, to zareaguje nasz system operacyjny, a nie ten w panelu - żeby wcisnąć tę kombinację klawiszy, w prawym górnym rogu okna odnajdujemy guzik  i z rozwijanej listy wybieramy naszą pożądaną kombinację.
i z rozwijanej listy wybieramy naszą pożądaną kombinację.
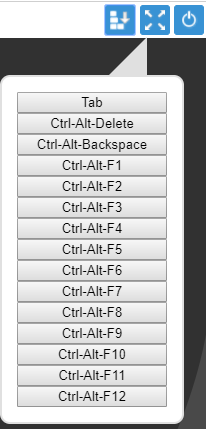
Jeżeli dokonamy prawidłowego wyboru, zobaczymy jak ekran się zmienia i pojawia się znany dobrze z win10 ekran logowania.
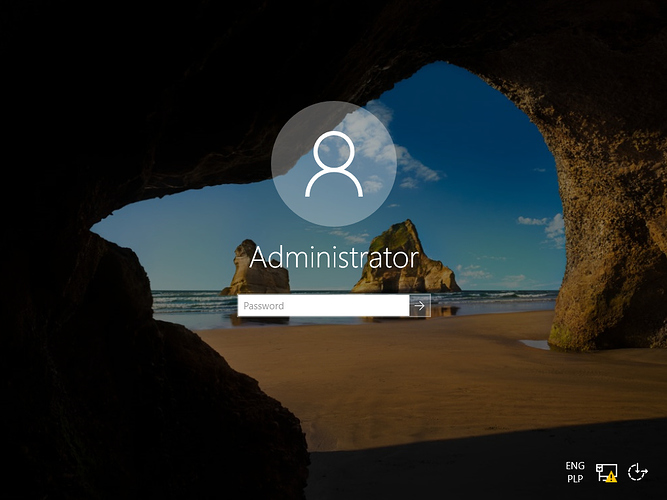
Konfiguracja sieci
Dzięki wprowadzonemu ostatnimi czasy DHCP nie musimy już ręcznie konfigurować sieci w systemie. Zalecamy robić to tylko w sytuacji, gdy sieć z DHCP nie działa poprawnie.
Po zalogowaniu na systemach typu server może nam wyskoczyć od razu na pełen ekran aplikacja Server Manager. Ignorujemy ją, nie jest nam potrzebna. Wciskamy przycisk windows na klawiaturze i zamykamy menu start, które wyskoczy na naszym komputerze - potrzebne nam jest oczywiście menu na naszej zdalnej maszynie. Za pomocą klawisza TAB i strzałek wybieramy zębatkę z menu.
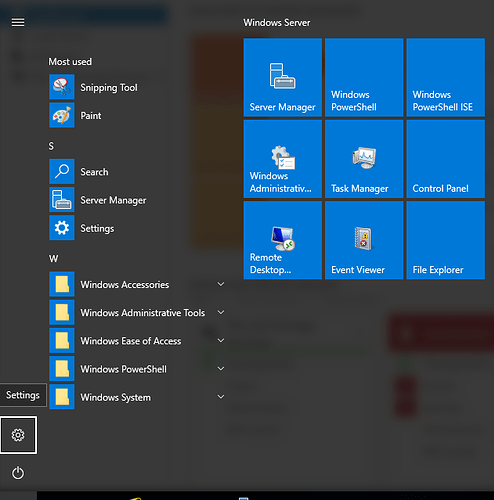
Nawigujemy w niej do ustawień sieci.
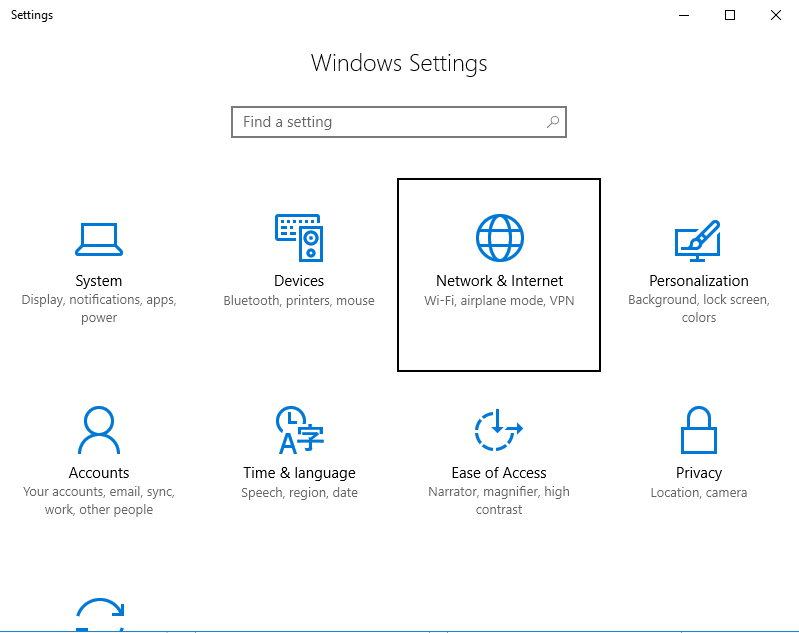
W tym oknie wybieramy opcję od zmiany ustawień karty.
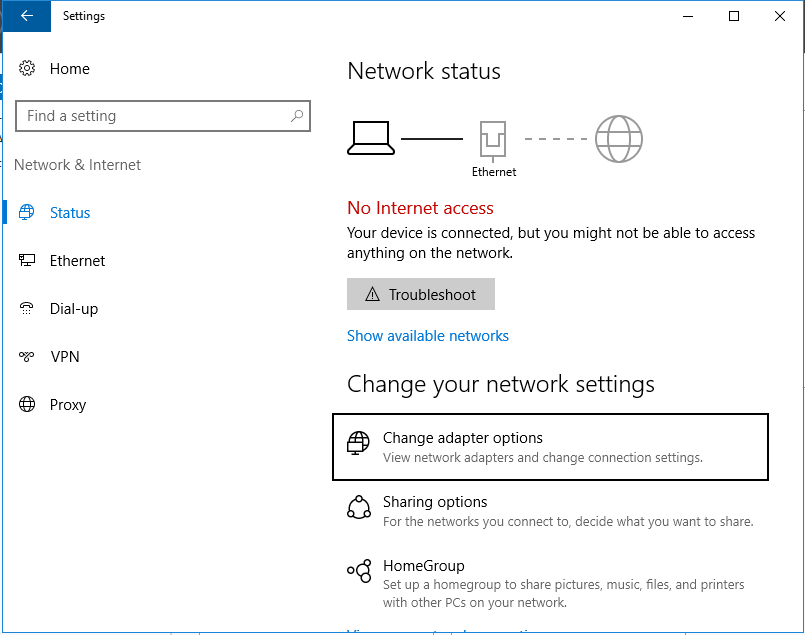
Tam nawigujemy do naszej karty ethernet i wybieramy ją enterem.
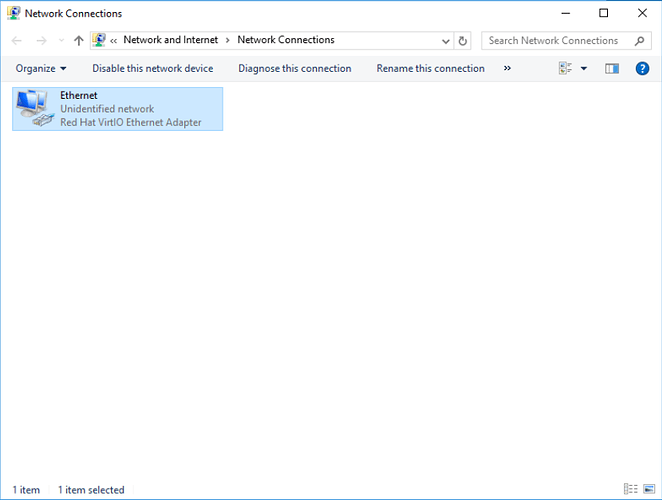
W okienku które się nam pojawi wybieramy właściwości naszej karty.
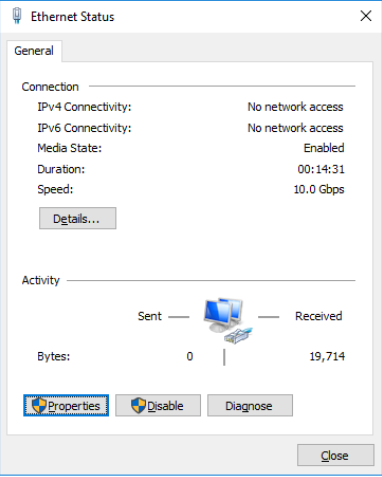
W okienku wybieramy na liście protokół internetowy w wersji 4, a potem TABem wybieramy guzik właściwości.
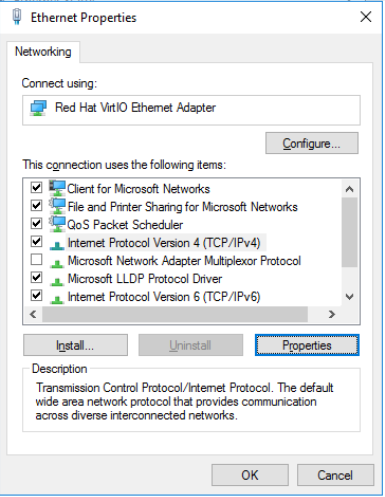 W okienku które się nam pojawi przestawiamy ustawienie od automatycznego adresu IP na następujący adres IP. Teraz musimy sięgnąć do panelu lvlup po plik konfiguracyjny sieci dla systemów linux dla naszego serwera.
W moim wypadku wygląda on następująco:
W okienku które się nam pojawi przestawiamy ustawienie od automatycznego adresu IP na następujący adres IP. Teraz musimy sięgnąć do panelu lvlup po plik konfiguracyjny sieci dla systemów linux dla naszego serwera.
W moim wypadku wygląda on następująco:
# The loopback network interface
auto lo
iface lo inet loopback
# The primary network interface
auto eth0
iface eth0 inet static
address 46.105.52.225
netmask 255.255.255.255
broadcast 46.105.52.225
post-up route add 145.239.130.254 dev eth0
post-up route add default gw 145.239.130.254
post-down route del 145.239.130.254 dev eth0
post-down route del default gw 145.239.130.254W pole Adres IP wpisujemy adres IP który widnieje w linijce address.
W pole Maska podsieci wpisujemy adres IP który widnieje w linijce netmask
W pole Brama domyślna wpisujemy adres IP który widnieje w którejś z ostatnich 4 linijek.
jako serwery DNS ustawiam 8.8.8.8 i 8.8.4.4, a więc serwery DNS google, których adresy łatwo zapamiętać, nie ma żadnego problemu aby użyć innych adresów serwerów DNS.
Wypełnione przykładowo okno wygląda następująco.
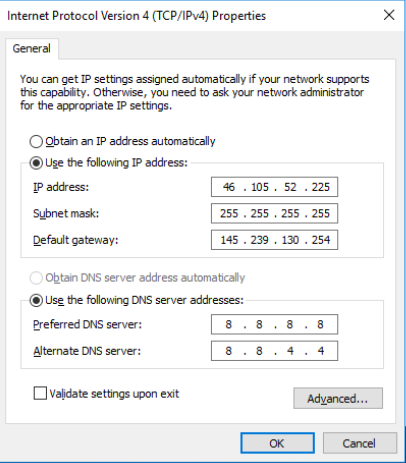
Po zatwierdzeniu ustawień może wyskoczyć nam ostrzeżenie, ale ignorujemy je i zatwierdzamy.
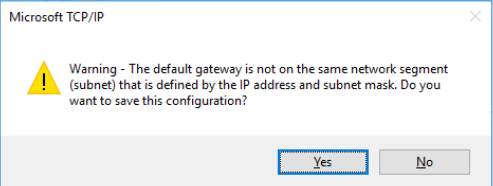
Teraz pozostaje nam już tylko odczekać chwilę i możemy cieszyć się Windowsem z poprawnie działającą siecią! :slight_smile:
Aktywacja pulpitu zdalnego
Zarządzanie naszym serwerem bez możliwości użycia myszy nie jest najprzyjemniejszą rzeczą pod słońcem. Na szczęście w serwerowych wydaniach systemu windows (i tych droższych desktopowych) mamy wbudowaną funkcję dostępu zdalnego. Aby uruchomić taką usługę, otwieramy menu start i wpisujemy Zezwalaj na dostęp zdalny do komputera (w angielskiej wersji Allow remote access to your computer) i wybieramy enterem.
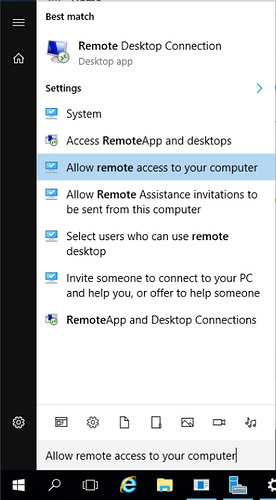
Wyskakuje nam okienko w którym wystarczy narazie, że przestawimy opcję zezwolenia na połączenie
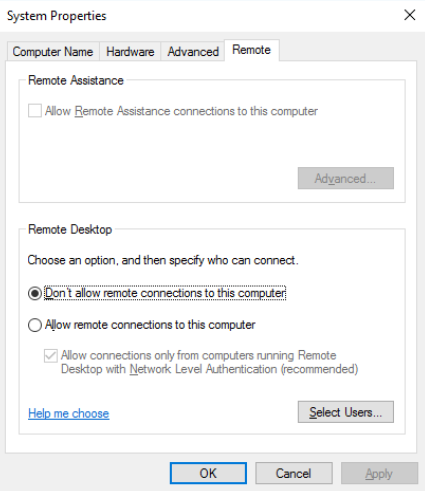
W momencie w którym przełączymy opcję wyskoczy nam powiadomienie systemowe o nowej regułce firewalla. Zatwierdzamy ostrzeżenie i zatwierdzamy całe okienko o zdalnym połączeniu.
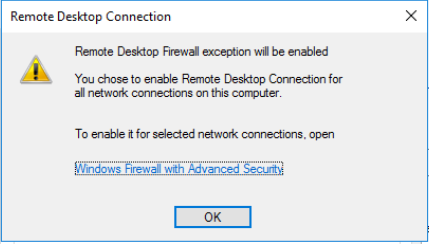
W tym momencie nasza mordęga z obsługą za pomocą samej klawiatury się kończy. Teraz na naszym komputerze otwieramy menu start i wpisujemy Podłączanie pulpitu zdalnego i uruchamiamy aplikację.
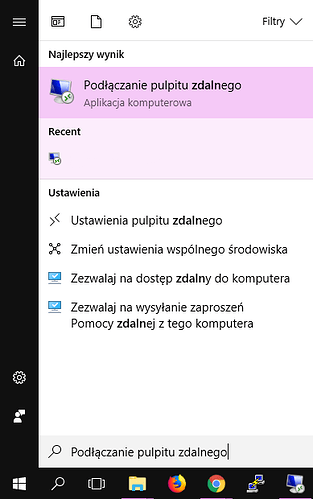
Teraz w oknie aplikacji wprowadzamy adres naszego serwera i klikamy Podłącz.
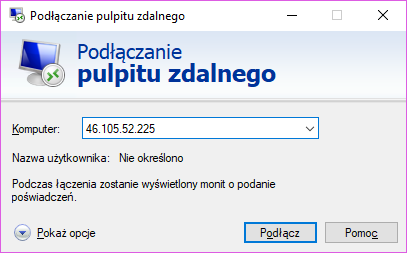
Wyskoczy nam monit proszący o podanie danych dostępowych. Podajemy dane konta Administrator którego hasło zakładaliśmy od razu po instalacji.
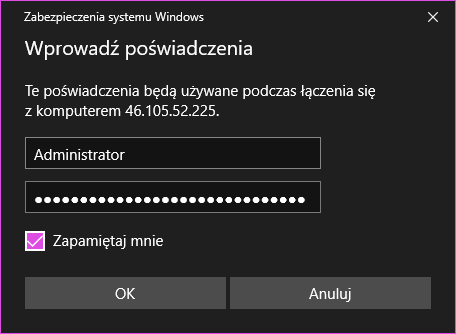
Jako następne okienko wyskoczy nam ostrzeżenie dotyczące certyfikatu serwera. Nie musimy się nim przejmować, certyfikat został wygenerowany przez nasz serwer. Wybieramy opcję tak.
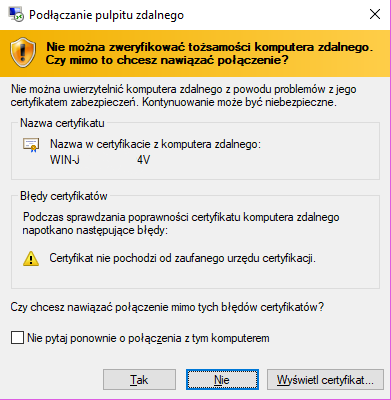
Gotowe! Ustanowiliśmy właśnie nasze pierwsze połączenie zdalne z serwerem. Od teraz w ten sposób możemy połączyć się ze zdalnym pulpitem i używać serwera tak, jakby był on naszym komputerem na miejscu. Możemy też od razu zauważyć, że w panelu proxmox zostaliśmy wylogowani z systemu, a okienka które tam mieliśmy otwarte teraz są otwarte na naszym zdalnym pulpicie. Konsola z panelu proxmox nie jest nam już do niczego potrzebna! :slight_smile: