nano to jeden z prostszych edytorów tekstu, których można używać bezpośrednio w konsoli systemów takich jak Ubuntu, Debian czy CentOS. Warto umieć z niego korzystać, i przekonać się do używania go zamiast edytowania plików tekstowych na serwerze na przykład przez klienta SFTP. Z czasem zobaczysz, że jest to dużo szybsze 🙂
Instalacja na Ubuntu/Debianie
Prawdopodobnie edytor nano jest już zainstalowany w twoim systemie, jednak warto upewnić się wykonując polecenie:
sudo apt install -y nanoUwaga! Jeżeli chcesz utworzyć lub edytować plik w katalogu systemowym lub takim do którego nie posiadasz uprawnień, dodaj przedrostek sudo przed komendą!
Tworzenie nowego pliku lub edycja istniejącego
Wystarczy podać nazwę pliku lub ścieżkę do niego, na przykład:
nano plik.txtlub
nano /home/user/plik.txtZobaczysz zawartość edytowanego pliku lub pusty plik jeżeli ten nie istnieje:
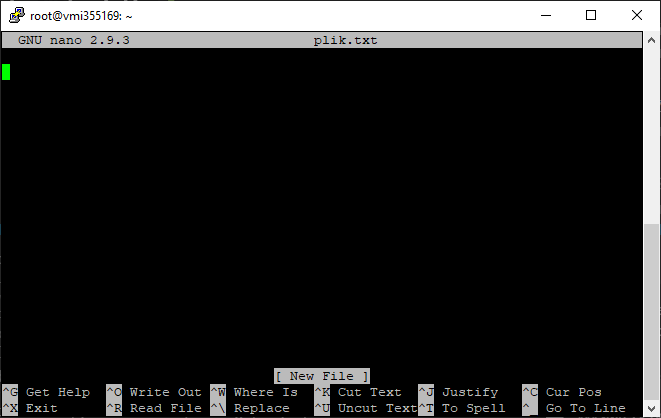 Możesz teraz edytować tekst lub dopisać coś, kursorem porusza się używając strzałek na klawiaturze 🙂
Możesz teraz edytować tekst lub dopisać coś, kursorem porusza się używając strzałek na klawiaturze 🙂
Alternatywny sposób uruchamiania edytora
Możesz uruchomić edytor z parametrem -c, wtedy na dole okna widoczny będzie pasek informujący w jakiej części pliku obecnie się znajdujesz.
Przykład:
nano -c plik.txtEfekt:

Zapisywanie zmian w pliku i opuszczanie edytora
Wykonaj kombinację klawiszy:
Ctrl + OEnterCtrl + X
Opuszczanie edytora bez zapisywania dokonanych zmian
Wciśnij Ctrl + X a następnie w razie potrzeby potwierdź odrzucenie zmian wciskając przycisk n na klawiaturze.
Wyszukiwanie w pliku
Jeżeli plik jest duży i chcesz szybko znaleźć w nim szukaną frazę, wciśnij Ctrl + W i wpisz szukany ciąg znaków, następie zatwierdź przyciskiem enter. Aby przejść do kolejnego wystąpienia frazy jeżeli takie istnieje, wciśnij Ctrl + W i ponownie zatwierdź enterem.
Zamiana w pliku
Możesz podmienić kilka lub wszystkie wystąpienia podanej frazy na inną frazę. Aby tego dokonać, wciśnij Ctrl + \, następnie wpisz co chcesz podmienić i zatwierdź enterem. W kolejnym kroku wpisz na co chcesz zamienić podaną frazę i również zatwierdź enterem. Następnie zostaniesz zapytany po kolei dla każdej frazy czy ma ona zostać zastąpiona, wybierz y jeśli tak, lub n jeśli nie. Możesz też podmienić wszystkie wystąpienia od razu wciskając przycisk a.
Wycinanie i wklejanie
Aby wyciąć całą linię w której obecnie się znajdujesz, wciśnij Ctrl + K. Aby ją wkleić, wciśnij Ctrl + U 😉