Cześć, w tym poradniku przedstawię w jaki sposób zdiagnozować problemy z siecią na serwerze VPS 😉
Zanim pomyślisz coś w stylu ale po co to, przecież widzę że coś jest nie tak z tym vps, mój serwer timspik/minecraft gubi pakiety !!!!1!!11!!!1!oneone musisz wiedzieć, że niekoniecznie musi być to problem z siecią. Te aplikacje same z siebie potrafią gubić pakiety, więc nie można używać ich do diagnozy. Prawidłową diagnozę należy wykonać przy pomocy aplikacji MTR 😉
📀 Instalacja aplikacji
Zainstaluj aplikację MTR na serwerze VPS oraz na swoim komputerze. Jeżeli korzystasz z systemu Ubuntu domyślnie instalowanego w lvlup.pro, to aplikacja powinna być już zainstalowana, ale nie zaszkodzi się upewnić 🙂. W systemach Ubuntu oraz Debian wystarczy wykonać polecenie:
sudo apt install mtr-tiny -yW systemie Windows przejdź na stronę https://sourceforge.net/projects/winmtr/files/WinMTR-v092.zip/download i poczekaj 5 sekund, powinno automatycznie rozpocząć się pobieranie pliku .zip o rozmiarze poniżej 2 MB. Wypakuj go i uruchom plik WinMTR.exe z katalogu WinMTR_x64 w przypadku systemu 64-bitowego lub WinMTR_x32 w przypadku systemu 32-bitowego. Powinieneś zobaczyć takie okienko:
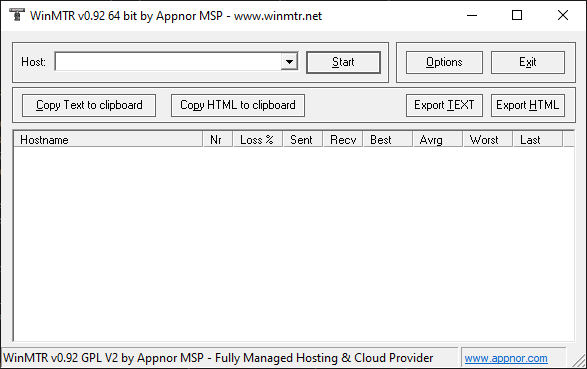
:stop_sign: Ważna informacja dotycząca tworzenia raportów
Warto wykonać kilka raportów w różnych dniach i o różnych godzinach (np. o 7:00, 15:00 i 19:00), zarówno ze swojego komputera do serwera VPS jak i w drugą stronę, ponieważ ścieżki pakietów w obie strony mogą być inne, oraz z serwera VPS do innych hostów typu google.pl lub adresu innego serwera VPS.
📰 Oznaczenia kolumn
Mogą być przydatne do zapoznania się z wynikami w kolejnych krokach 😉
Loss%- procent utraconych pakietówSent/Snt- liczba wysłanych pakietówRecv- liczba otrzymanych odpowiedziBest- najkrótszy czas odpowiedzi w milisekundachAvg- średni czas odpowiedzi w milisekundachWorst/Wrst- najgorszy czas odpowiedzi w milisekundachLast- ostatni czas odpowiedzi w sekundach
🐧 Tworzenie raportów w systemach Ubuntu oraz Debian
Wykonaj polecenie:
mtr --report-cycles=100 --reportPrzykład:
mtr 1.1.1.1 --report-cycles=100 --reportPo odczekaniu kilku minut skopiuj wyniki które zobaczysz. Aby to zrobić w programie PuTTY wystarczy zaznaczyć tekst który chcesz skopiować 🙂
📊 Tworzenie raportów w systemie Windows
W polu Host podaj adres IP który chcesz przetestować, następnie kliknij przycisk start. W tabeli poniżej zaczną pojawiać się wiersze których opisy znajdziesz wyżej. Po około 100 wysłanych pakietach możesz zatrzymać test klikając przycisk Stop. Następnie skopiuj wyniki testu wciskając przycisk Copy Text to clipboard.
📋 Umieszczanie raportów na Pastebin
Każdy z raportów umieść na stronie https://pastebin.com/ pamiętając KONIECZNIE o załączeniu adresów IP których dotyczy raport, tak przygotowane wyniki możesz wysłać do obsługi w zgłoszeniu 🎉