-
Wprowadzenie Witaj! W tym poradniku przedstawię jak stworzyć kilka serwerów Minecraft na jednym serwerze VPS! Na początku - co to serwer VPS? Prywatny serwer wirtualny to odizolowane środowisko utworzone na fizycznym serwerze z wykorzystaniem technologii wirtualizacji. VPS to rozwiązanie pośrednie między hostingiem a serwerem fizycznym.
-
Wymagania
Aby stworzyć kilka serwerów, twój serwer VPS musi spełniać następujące wymagania:
- zainstalowana java,
- 6gb pamięci ram
- 2 wątki CPU
Oczywiście im więcej pamięci ram, oraz wątków CPU będziesz posiadać tym lepiej. Wszystko zależy od ilości serwerów jaką chcesz posiadać. Na zasobach jakie podałem wyżej postawisz 3 serwery.
- Instalacja Na początku logujemy się do konsoli "Putty". Po zalogowaniu się wpisujemy komendę
sudo apt install screenJeżeli instalacją rozpoczęła się poprawnie powinniśmy zobaczyć taki komunikat:
 Teraz potwierdzamy instalację wpisując "Y".
Teraz potwierdzamy instalację wpisując "Y".
Wszystko zainstalowało się poprawnie!
Teraz musimy zainstalować jave. Osobiście zalecam wersje 11, ale jeśli używasz starszy wersji Minecrafta [np 1.8] może ona nie działać [w tym przypadku zamień w poniższej komendzie "11" na "8"].
sudo apt install openjdk-11-jdk Ponownie potwierdzamy instalację wpisując "Y".
Ponownie potwierdzamy instalację wpisując "Y".
Czekamy chwile, aż java zainstaluje się poprawnie.
Teraz tworzymy pliki dla naszych serwerów Minecraft. Będą znajdować się w katalogu /home
mkdir /home/bungeecordTeraz musimy pobrać silnik serwera proxy. Będzie to FlameCord działa on tak jak BungeeCord, ale ma naprawione błędy oraz exploity. Pobieramy silnik z tego linku, a następnie łączymy się do FTP serwera. Przenosimy nasz silnik na pulpit.
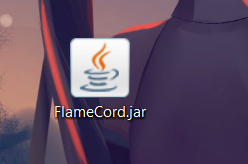 Wchodzimy teraz do folderu
Wchodzimy teraz do folderu home poprzez nasze FTP, a następnie przechodzimy do katalogu bungeecord. Przenosimy tam teraz plik silnika "FlameCord.jar" i czekamy aż się prześle.
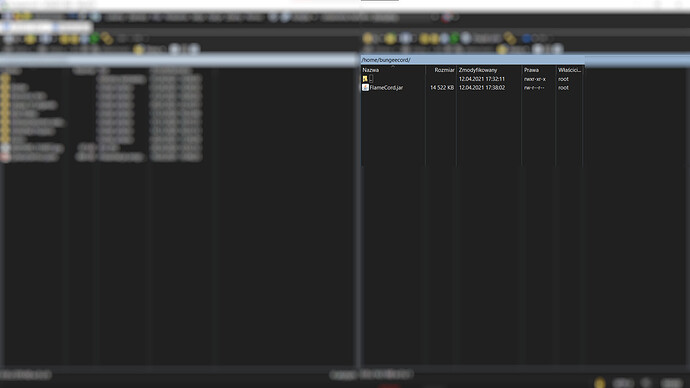 Całość po prawidłowym przesłaniu powinna wyglądać w ten sposób.
Teraz musimy stworzyć plik
Całość po prawidłowym przesłaniu powinna wyglądać w ten sposób.
Teraz musimy stworzyć plik start.sh. Musisz wkleić do niego poniższy tekst:
screen -dmS bungeecord java -Xms512M -Xmx512M -XX:+UseG1GC -XX:+ParallelRefProcEnabled -XX:MaxGCPauseMillis=200 -XX:+UnlockExperimentalVMOptions -XX:+DisableExplicitGC -XX:+AlwaysPreTouch -XX:G1NewSizePercent=30 -XX:G1MaxNewSizePercent=40 -XX:G1HeapRegionSize=8M -XX:G1ReservePercent=20 -XX:G1HeapWastePercent=5 -XX:G1MixedGCCountTarget=4 -XX:InitiatingHeapOccupancyPercent=15 -XX:G1MixedGCLiveThresholdPercent=90 -XX:G1RSetUpdatingPauseTimePercent=5 -XX:SurvivorRatio=32 -XX:+PerfDisableSharedMem -XX:MaxTenuringThreshold=1 -Dusing.aikars.flags=https://mcflags.emc.gs -Daikars.new.flags=true -jar FlameCord.jar noguiGratulację! Teraz możesz już uruchomić swój serwer Minecraft! Uwaga! Jeśli chcesz zmienić pamięć używaną przez serwer proxy [obecnie 512mb] zedytuj poniższe linie i ustaw w nich oczekiwane wartości
-Xms512M -Xmx512MTeraz musisz wrócić do Putty i wpisać komendy:
cd /home/bungeecord
bash start.shSerwer powinien się już uruchamiać. Aby wejść do konsoli serwera musisz użyć komendy
screen -r Naszym oczom powinien ukazać się taki widok:
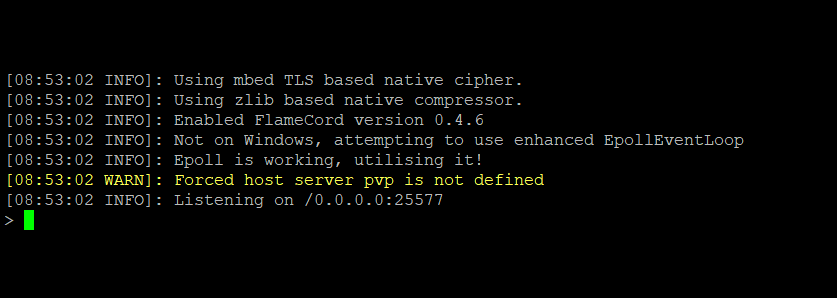
Zatrzymujemy serwer komendą end, konsola powinna się zamknąć.
Teraz instalujemy silnik serwera Minecraft - trybu. W moim przypadku zainstaluję purpura, lecz ty możesz użyć innego. Link do silnika, który ja pobrałem: Klik!
Po pobraniu silnika zmień jego nazwę na purpur
Następnie w programie Putty wpisujemy komendę mkdir /home/lobby oraz mkdir /home/survival. Do obu folderów wrzucamy nasz silnik [przy pomocy FTP, dokładnie tak jak zrobiłeś to poprzednio.]
Nadszedł moment, w którym musisz stworzyć 2 nowe pliki start.sh. Pierwszy powstanie w folderze /home/lobby. Musisz wkleić do niego poniższy kod:
screen -dmS lobby java -Xms1024M -Xmx1024M -XX:+UseG1GC -XX:+ParallelRefProcEnabled -XX:MaxGCPauseMillis=200 -XX:+UnlockExperimentalVMOptions -XX:+DisableExplicitGC -XX:+AlwaysPreTouch -XX:G1NewSizePercent=30 -XX:G1MaxNewSizePercent=40 -XX:G1HeapRegionSize=8M -XX:G1ReservePercent=20 -XX:G1HeapWastePercent=5 -XX:G1MixedGCCountTarget=4 -XX:InitiatingHeapOccupancyPercent=15 -XX:G1MixedGCLiveThresholdPercent=90 -XX:G1RSetUpdatingPauseTimePercent=5 -XX:SurvivorRatio=32 -XX:+PerfDisableSharedMem -XX:MaxTenuringThreshold=1 -Dusing.aikars.flags=https://mcflags.emc.gs -Daikars.new.flags=true -jar purpur.jar noguiNatomiast drugi w folderze /home/survival. Ponownie musisz wkleić do niego poniższy kod:
screen -dmS survival java -Xms3072M -Xmx3072M -XX:+UseG1GC -XX:+ParallelRefProcEnabled -XX:MaxGCPauseMillis=200 -XX:+UnlockExperimentalVMOptions -XX:+DisableExplicitGC -XX:+AlwaysPreTouch -XX:G1NewSizePercent=30 -XX:G1MaxNewSizePercent=40 -XX:G1HeapRegionSize=8M -XX:G1ReservePercent=20 -XX:G1HeapWastePercent=5 -XX:G1MixedGCCountTarget=4 -XX:InitiatingHeapOccupancyPercent=15 -XX:G1MixedGCLiveThresholdPercent=90 -XX:G1RSetUpdatingPauseTimePercent=5 -XX:SurvivorRatio=32 -XX:+PerfDisableSharedMem -XX:MaxTenuringThreshold=1 -Dusing.aikars.flags=https://mcflags.emc.gs -Daikars.new.flags=true -jar purpur.jar noguiCzas na wygenerowanie plików obu serwerów. Wpisujemy komendy:
cd /home/lobby
bash start.sh
cd /home/survival
bash start.shWszystkie pliki powinny się wygenerować. Akceptujemy EULE, a następnie przechodzimy do pliku server.propeties. Edytujemy linię server-port=25565. Port 25565 musimy zmienić na inny, aby wszystkie serwery działały poprawnie. Przykładowe porty: 11111, 11112, 11113, 11114
- Zarządzenie stanem serwerów Do zarządzania stanem serwerów przydadzą nam się te komendy:
cd /home/
bash start.sh
//Te 2 komendy uruchomią twój serwer.
screen -r
//Tą komendą sprawdzisz konsole swoich serwerów. Po jej wpisaniu powinien Ci się pojawić taki komunikat:
//Czyli w moim wypadku aby przejść do konsoli muszę wpisać:
screen -r 12583.pts-1.
//W twoim mogą być inne liczby i zawartość występująca po nich. Poradnik miesiąca: kwiecień 2021
Poradnik miesiąca: kwiecień 2021