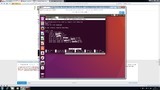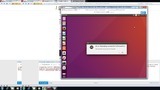Zanim zaczniesz instalację - przeczytaj cały poradnik!
Przepisuj starannie wszystkie komendy - w przeciwnym razie możesz coś popsuć lub nie będzie działać tak jak należy, w najgorszym przypadku - zaczynamy od instalacji od nowa.
Witajcie, w moim kolejnym poradniku przedstawię proces instalacji najnowszej wersji Ubuntu Server - 16.04 na VPS KVM. Poradnik piszę dla osób, które preferują formę tekstową.
Zaczynamy!
Po pierwsze - jeśli trzymałeś ważne rzeczy na VPS-ie skopiuj je ;) Pamiętaj że z systemu plików EXT4 nie można odzyskać danych. Warto także skopiować plik /etc/network/interfaces - jednak nie musisz tego robić, znajduje się on w panelu klienta. Przykładowy plik wygląda tak:
# The loopback network interface
auto lo
iface lo inet loopback
# The primary network interface
auto eth0
iface eth0 inet static
address aaa.aa.aa.a
netmask 255.255.255.255
broadcast aaa.aa.aa.a
post-up route add bbb.bbb.bb.bbb dev eth0
post-up route add default gw bbb.bbb.bb.bbb
post-down route del bbb.bbb.bb.bbb dev eth0
post-down route del default gw bbb.bbb.bb.bbbJeśli otworzysz plik na Windowsie w Notatniku i wszystko będzie w jednej linii - nie martw się, plik nie jest uszkodzony - systemy Unixopodobne (Linux, OS X) zapisują koniec linii w inny sposób.
Jeśli masz już wszystko skopiowane - czas rozpocząć instalację! :slight_smile:
Krok 1. Przygotowanie.
Zaloguj się do panelu Proxmox - jeśli nie masz danych logowania - wygeneruj je w panelu klienta.
Wyłącz VPS-a, wciskając przycisk  . Znajduje się on na górze panelu ;).
Przejdź do zakładki
. Znajduje się on na górze panelu ;).
Przejdź do zakładki  . Wybierz
. Wybierz  a następnie naciśnij przycisk
a następnie naciśnij przycisk  . Gdy wyświetli się okienko ustaw je tak, jak na screenie poniżej.
. Gdy wyświetli się okienko ustaw je tak, jak na screenie poniżej.
 Zwróć uwagę na to, który obraz wybierasz. Jeśli wybierzesz desktop zainstaluje ci się wersja na komputer, a taka ci chyba nie jest potrzebna ;). Zatwierdź przyciskiem OK.
Uruchom VPS-a
Zwróć uwagę na to, który obraz wybierasz. Jeśli wybierzesz desktop zainstaluje ci się wersja na komputer, a taka ci chyba nie jest potrzebna ;). Zatwierdź przyciskiem OK.
Uruchom VPS-a  . Otwórz konsolę
. Otwórz konsolę  .
Powinieneś zobaczyć teraz ekran aktualnie zainstalowanego systemu:
.
Powinieneś zobaczyć teraz ekran aktualnie zainstalowanego systemu:
 Zrestartuj teraz VPS-a wciskając przycisk
Zrestartuj teraz VPS-a wciskając przycisk  i wybierając
i wybierając  . Gdy pojawi się ekran BIOS-u naciśnij F12, a następnie 2 aby wybrać uruchamianie z obrazu .iso.
// nie mogę znaleźć screena, jeśli ktoś mógłby mi zrobić, napiszcie na priv ;) //
. Gdy pojawi się ekran BIOS-u naciśnij F12, a następnie 2 aby wybrać uruchamianie z obrazu .iso.
// nie mogę znaleźć screena, jeśli ktoś mógłby mi zrobić, napiszcie na priv ;) //
 .
.
Krok 2. Instalacja.
Powinien się pojawić nam ekran instalatora Ubuntu. Wybieramy strzałkami język Polski, albo jaki tam chcesz, ja dla poradnika ustawię Polski, aby wszyscy zrozumieli ;).
 Zatwierdzamy klawiszem Enter. Wybieramy opcję
Zatwierdzamy klawiszem Enter. Wybieramy opcję  i także zatwierdzamy enterem.
Po kilku sekundach powinniśmy ujrzeć ekran instalatora:
i także zatwierdzamy enterem.
Po kilku sekundach powinniśmy ujrzeć ekran instalatora:
 Oczywiście kontynuujemy instalację - wciskamy Enter.
Instalacja przebiega prawie tak samo jak instalacja Debiana (Ubuntu jest oparte na Debianie) w trybie tekstowym. Wybieramy region Polska (można też Francja, ponieważ serwery znajdują się we Francji). W kolejnym kroku instalator zapyta się o wykrycie układu klawiatury - wybieramy
Oczywiście kontynuujemy instalację - wciskamy Enter.
Instalacja przebiega prawie tak samo jak instalacja Debiana (Ubuntu jest oparte na Debianie) w trybie tekstowym. Wybieramy region Polska (można też Francja, ponieważ serwery znajdują się we Francji). W kolejnym kroku instalator zapyta się o wykrycie układu klawiatury - wybieramy  . Następnie wybieramy
. Następnie wybieramy  , po to by działały nasze polskie znaki. Ponownie wybieramy
, po to by działały nasze polskie znaki. Ponownie wybieramy  . Zaczekaj na załadowanie plików.
. Zaczekaj na załadowanie plików.
 Pojawi się nam komunikat o tym, że konfiguracja sieci nie powiodła się. Jeśli masz ochotę skonfiguruj internet tak, jak zrobiłem to w poradniku o instalacji Debiana, jednak nie musisz tego robić - internet i tak skonfiguruje się po instalacji systemu - wybierz
Pojawi się nam komunikat o tym, że konfiguracja sieci nie powiodła się. Jeśli masz ochotę skonfiguruj internet tak, jak zrobiłem to w poradniku o instalacji Debiana, jednak nie musisz tego robić - internet i tak skonfiguruje się po instalacji systemu - wybierz  , a następnie
, a następnie  . Po chwili instalator zapyta się o nazwę hosta.
. Po chwili instalator zapyta się o nazwę hosta.
 Nazwą hosta jest to co znajduje się w nawiasie na nagłówku konsoli.
Nazwą hosta jest to co znajduje się w nawiasie na nagłówku konsoli.  . Wybieramy
. Wybieramy  .
.
Krok 3. konfiguracja użytkowników.
Teraz stworzymy konto, które będziemy używać do zadań, które nie wymagają uprawnień roota - uruchomienie serwera gry, kompilacja programu, lub coś innego.
Następnie instalator zapyta się o pełną nazwę użytkownika. Można tu wpisać swoje imię i nazwisko, albo user, lub zostawić pole puste - nie jest to login do systemu.
 Dopiero po tym kroku wprowadzamy login, którym będziemy się logować w systemie.
Dopiero po tym kroku wprowadzamy login, którym będziemy się logować w systemie.
 Wprowadzamy hasło dla nowego użytkownika.
Nie używaj haseł takich jak 123456, domena serwera, jakiś wyraz, imię kota, data urodzenia - czyli wszystkiego co można łatwo odgadnąć. Dobre hasło możesz wygenerować chociażby na random.org. Jeśli nie możesz ich zapamiętać - skorzystaj z menedżerów haseł. Potwierdź hasło.
Wprowadzamy hasło dla nowego użytkownika.
Nie używaj haseł takich jak 123456, domena serwera, jakiś wyraz, imię kota, data urodzenia - czyli wszystkiego co można łatwo odgadnąć. Dobre hasło możesz wygenerować chociażby na random.org. Jeśli nie możesz ich zapamiętać - skorzystaj z menedżerów haseł. Potwierdź hasło.
Krok 4. partycjonowanie
Instalator zapyta się o szyfrowanie katalogu domowego. Jak chcesz szyfruj - ale to spowolni serwer. Najlepiej wybrać  - nie będzie później problemu, a poza tym nikt z datacenteru ci danych nie ukradnie :slight_smile: Chyba że będziesz robił rzeczy niezgodne z prawem (tak, piractwo też, ale nie zawsze kończy się policją, o ile nie robisz masówki typu ThePirateBay, za sam DMCA takedown mogą ci zdjąć VPS-a) i zabezpieczy je policja...
Po chwili rozpocznie się partycjonowanie. Jeśli wyświetli ci się coś takiego:
- nie będzie później problemu, a poza tym nikt z datacenteru ci danych nie ukradnie :slight_smile: Chyba że będziesz robił rzeczy niezgodne z prawem (tak, piractwo też, ale nie zawsze kończy się policją, o ile nie robisz masówki typu ThePirateBay, za sam DMCA takedown mogą ci zdjąć VPS-a) i zabezpieczy je policja...
Po chwili rozpocznie się partycjonowanie. Jeśli wyświetli ci się coś takiego:
 wybieramy opcję
wybieramy opcję  .
Pojawi się okno wyboru rodzaju partycjonowania.
Jeśli umiesz ustawić partycje - zapewne nie potrzebowałbyś tego poradnika - wybierz opcję Ręcznie.
Mimo tego zalecam wybranie
.
Pojawi się okno wyboru rodzaju partycjonowania.
Jeśli umiesz ustawić partycje - zapewne nie potrzebowałbyś tego poradnika - wybierz opcję Ręcznie.
Mimo tego zalecam wybranie  .
Wybieramy jedyny dostępny dysk (no chyba że zamówiłeś ich więcej)
.
Wybieramy jedyny dostępny dysk (no chyba że zamówiłeś ich więcej)
 Wybieramy zapisanie tablicy partycji i sformatowanie dysku. To ostatnia szansa na wycoanie! Z systemu plików ext4 NIE MOŻNA ODZYSKAĆ DANYCH!!! (technicznie się da, ale jest to trudne, nadpisanych danych nie odzyska się na dysku SSD) Jeśli jesteś pewnien - wybierz
Wybieramy zapisanie tablicy partycji i sformatowanie dysku. To ostatnia szansa na wycoanie! Z systemu plików ext4 NIE MOŻNA ODZYSKAĆ DANYCH!!! (technicznie się da, ale jest to trudne, nadpisanych danych nie odzyska się na dysku SSD) Jeśli jesteś pewnien - wybierz  .
.

Krok 5. instalacja systemu.
Sformatowanie potrwa 2 sekundy, i po chwili rozpocznie się instalacja która potrwa ok. minuty.

Podczas instalacji systemu wyświetli się takie okienko:

Oczywiście chcemy by nasz VPS był bezpieczny - wybieramy opcję  .
.
Czekamy na instalację reszty systemu.
Po chwili pojawi się nam okienko z pytaniem, co chcemy zainstalować na VPS-ie. Zaznaczamy zależnie od tego, do czego chcemy wykorzystać nasz serwer.
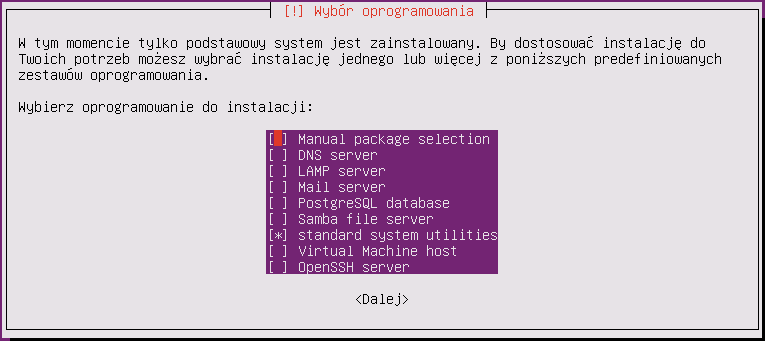
Krótkie wyjaśnienie:
- Manual package selection - wybieramy pakiety ręcznie. nie zaznaczaj tego, chyba, że wiesz co robisz.
- DNS Server - instalacja serwera DNS, instalujemy, gdy chcemy trzymać konfigurację domeny na naszym VPS-ie. Jeśli nie jest ci potrzebne - nie instaluj.
- LAMP Server - instaluje pakiet Apache (serwer WWW) + MySQL + PHP 7. Jeśli będziesz uruchamiał stronę internetową - zaznacz.
- Mail Server - serwer poczty. Instaluj, gdy chcesz uruchomić własnego e-maila.
- PostgreSQL database - instaluje bazę PostgreSQL. Instaluj, jeśli będzie ci potrzebna.
- Samba file server - instaluje narzędzia do używania w sieciach SMB w systemie Microsoft Windows.
- standard system utilities - instaluje narzędzia systemowe. Nie odznaczaj tego, bo z VPS-a nie będzie dało się korzystać.
- Virtual Machine Host - instaluje narzędzia potrzebne do tworzenia VPS-ów na własnym VPS-ie. Najlepiej instalować gdy posiadamy dedyka 32 GB RAM albo VPS 16 GB.
- OpenSSH Server - instaluje serwer SSH, po to by móc łączyć się z serwerem przez programy takie jak PuTTY lub WinSCP. Zaznacz tą opcję - chyba że wolisz zarządzać serwerem przez konsolę.
Czyli np. ja chcę prowadzić stronę WWW i zarządzać serwerem przez PuTTY i WinSCP. Ustawiam tak:
 Ustawienie to będzie odpowiednie dla większości osób. Wciśnij
Ustawienie to będzie odpowiednie dla większości osób. Wciśnij  .
Jeśli będziemy instalować tak jak ja wyżej - czyli zainstalujemy serwer WWW - instalator zapyta sie o hasło roota do MySQL. Ustaw bezpieczne hasło (możesz wygenerować, link do jednego z generatorów gdzieś wyżej). Pamiętaj aby je zapisać ;)
.
Jeśli będziemy instalować tak jak ja wyżej - czyli zainstalujemy serwer WWW - instalator zapyta sie o hasło roota do MySQL. Ustaw bezpieczne hasło (możesz wygenerować, link do jednego z generatorów gdzieś wyżej). Pamiętaj aby je zapisać ;)  Powtarzamy je w następnym oknie, aby upewnić się, że się nie pomyliliśmy.
Powtarzamy je w następnym oknie, aby upewnić się, że się nie pomyliliśmy.
System zostaje zainstalowany z wybranymi wcześniej składnikami.
Gdy instalacja się zakończy instalator zapyta się o instalację programu ładującego. Wybieramy  - inaczej VPS się nie uruchomi.
- inaczej VPS się nie uruchomi.
Po chwili instalacja się zakończy. Naciśnij  aby zrestartować.
aby zrestartować.
Krok 6. konfiguracja sieci.
Po chwili zobaczymy konsolę systemu. Logujemy się jako stworzony wcześniej użytkownik.
 Wpisz komendę
Wpisz komendę sudo su aby zalogować się jako root.
Podajemy swoje hasło.
Teraz ustawimy hasło dla konta root. Wpisz komendę passwd root. Ustaw nowe hasło.
Zrestartuj serwer wpisując reboot.
Po restarcie zaloguj sie ponownie jako root.
W Ubuntu 15.10 w komponencie udev wprowadzono zmiany w nazewnictwie interfejsów sieciowych. Można oczywiście utworzyć reguły udev lub dodać parametr net.ifnames=0 do GRUB-a, ale nie będziemy się w to bawić - zrobimy tak jak jest.
Wpisujemy komendę ip link aby wyświetlić ich listę.
W moim przypadku eth0 to teraz ens18.
 Wpisz teraz komendę
Wpisz teraz komendę nano /etc/network/interfaces aby otworzyć edytor i edytować plik /etc/network/interfaces.
zmodyfikuj plik tak aby jego zawartosc byla taka sama jak w oryginale. Należy zamienić też eth0 na nasz interfejs sieciowy np. u mnie to ens18.
W panelu klienta mamy plik:
 Czyli w pliku zmieniamy z:
Czyli w pliku zmieniamy z:
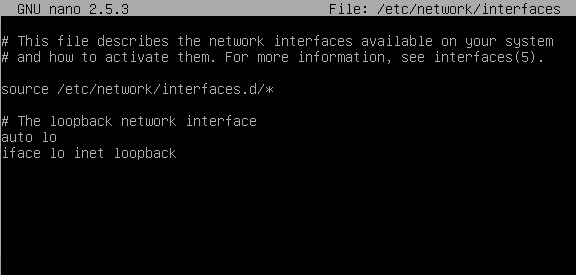 na:
na:
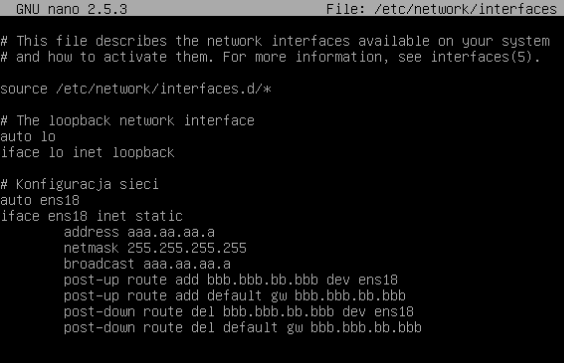 Oczywiście zamieniamy adresy aaa.aa.aa.a i bbb.bbb.bb.bbb na te które znajdują się w naszym pliku interfaces. Należy zwrócić uwagę na to czy zamieniliśmy eth0 na nasz interfejs sieciowy - w moim przypadku to ens18 - nie gwarantuję że taki sam będzie u ciebie!
Zapisujemy plik wciskając Ctrl+O (^O) i wychodzimy wciskając Ctrl+X (^X).
Pozostaje tylko skonfigurować nameservery.
wpisujemy komendy:
Oczywiście zamieniamy adresy aaa.aa.aa.a i bbb.bbb.bb.bbb na te które znajdują się w naszym pliku interfaces. Należy zwrócić uwagę na to czy zamieniliśmy eth0 na nasz interfejs sieciowy - w moim przypadku to ens18 - nie gwarantuję że taki sam będzie u ciebie!
Zapisujemy plik wciskając Ctrl+O (^O) i wychodzimy wciskając Ctrl+X (^X).
Pozostaje tylko skonfigurować nameservery.
wpisujemy komendy:
echo "nameserver 8.8.8.8" >> /etc/resolv.conf
echo "nameserver 8.8.4.4" >> /etc/resolv.confi uruchamiamy internet, oczywiście zamieniamy ens18 na swój interfejs sieciowy.
ifup ens18Sprawdzamy.
ping lvlup.proJeśli nie pojawiło się unknown host - internet działa, przerywamy ping wciskając Ctrl+C.
Krok 7. Miłej zabawy :slight_smile:
Warto teraz odblokować logowanie roota. Otwieramy plik /etc/ssh/sshd_config. (edytorem nano oczywiście, chyba że wolisz vi ;p) Zmień linijkę:
PermitRootLogin prohibit-passwordna:
PermitRootLogin without-passwordRestartujemy demona SSH:
service sshd restartPamiętajmy o aktualizacji repozytoriów:
apt-get updateA także systemu ;)
apt-get upgrade