Logujemy się do Proxmox
Najpierw uzyskujemy dostęp do Proxmox generując do niego dane używając tego przycisku w panelu klienta lvlup.pro w zakładce "Konsola" naszego VPS KVM.
Jeśli dane do logowania generowaliśmy przed 2017.10.24 17:35 to należy użyć tego przycisku jeszcze raz.
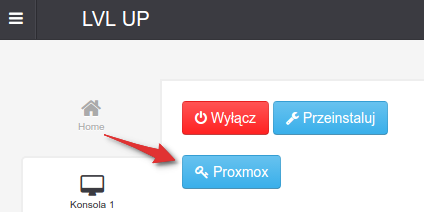
Logujemy się do węzła korzystając z danych wyświetlonych w panelu
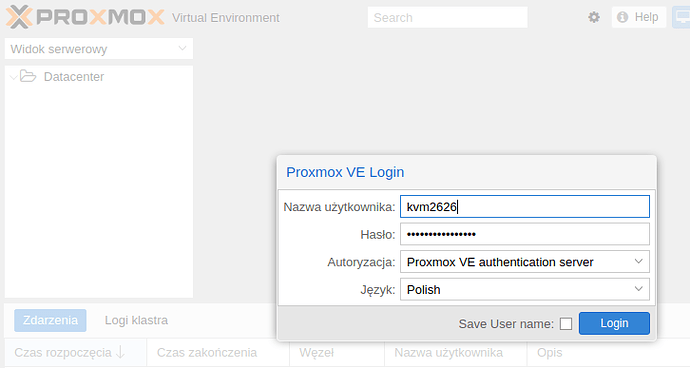
Dodajemy własny obraz
Wchodzimy w zakładkę z przestrzenią z ID naszego VPS, tutaj jest to przykład z 2626 i klikamy na przycisk "prześlij"
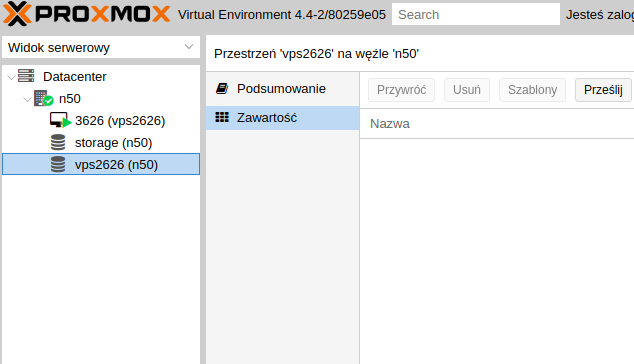
Wybieramy z dysku obraz .iso który chcemy wrzucić np. z Pulpitu i potwierdzamy "Prześlij"
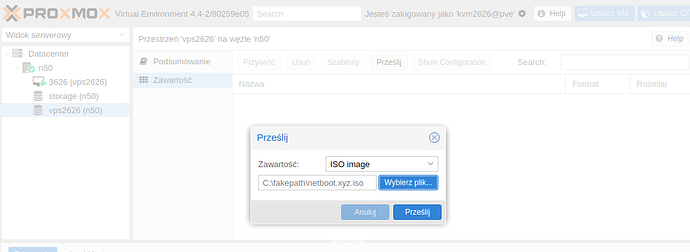
Montujemy własny obraz
Montowanie obrazu .iso można porównać do wkładania płyty do napędu, tyle że tu mamy jego wirtualny odpowiednik.
Aby to zrobić przechodzimy do naszego VPS, korzystamy z podzakładki "Sprzęt" oraz zaznaczając napęd CD/DVD klikamy na "Edytuj"
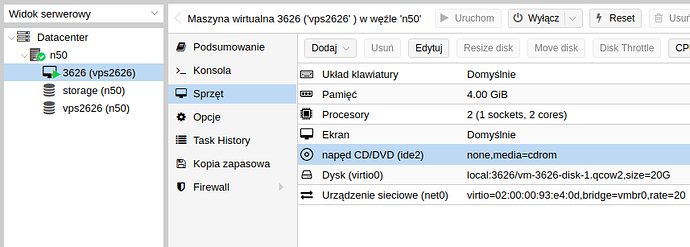
Wybieramy z listy obraz który umieściliśmy w Proxmox we wcześniejszych krokach
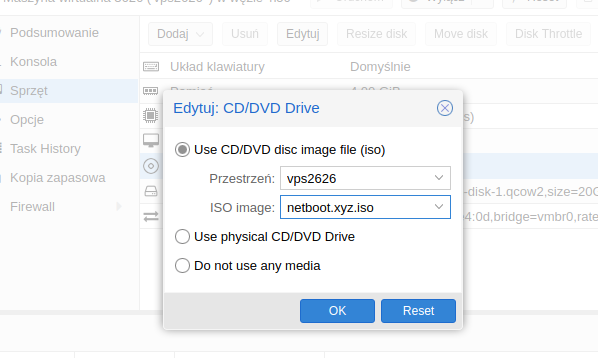
Gotowe! Nasza wirtualna płyta znajduje się już w wirtualnym napędzie. Teraz tylko należy wykonać rozruch VPS z tej płyty.
Uruchamiamy VPS z płyty
W tym celu najpierw wyłączamy VPS w panelu Proxmox
Następnym krokiem jest użycie konsoli noVNC, po wybraniu VPS w Proxmox używamy tego przycisku:
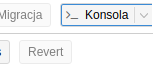
Gdy pojawi nam się okienko z wirtualnym monitorem rozwijamy włącznik i klikamy "Uruchom".
Teraz moment na trochę zwinności, klikamy ciągle klawisz Esc
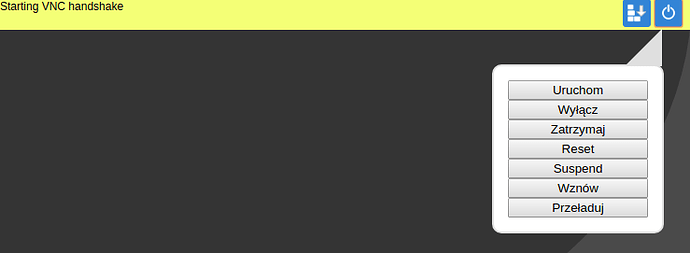
Jak tylko BIOS/UEFI naszego VPS załapie że chcemy uruchomić boot menu czyli listę do wyboru skąd startujemy VPS, wybieramy z niego nasze CD na ata1 które w tym wypadku jest pod "3."
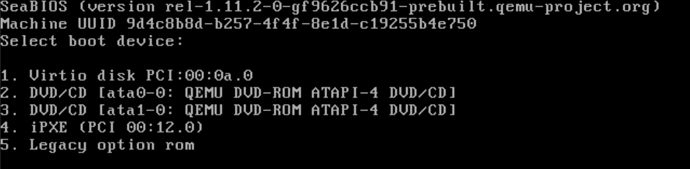
I już, nasz instalator systemu lub narzędzia diagnostyczne w postaci płyty .iso powinny właśnie wystartować.