Diagnostyka sieci to nie tylko sprawdzenie poprawności połączeń kablowych i działania ruterów, jest to również warstwa programowa. Tylko dobra znajomość najważniejszych narzędzi do diagnostyki pozwoli szybko naprawić ewentualną awarię.
Ping
1. Wykonanie komendy "ping" w systemie Windows: Aby wykonać komendę "ping" należy na początku przejść do konsoli systemu Windows. Aby to zrobić, zapoznaj się z TYM artykułem .
2. Wykonanie komendy po uruchomieniu konsoli
Po uruchomieniu konsoli, wpisz "ping [IP]", w miejsce "[IP]" wpisz adres serwera z którym chcesz się połączyć. Może on być w postaci nazwy DNS lub numeru IP z którym nie możesz się połączyć. Aby zatwierdzić kliknij ENTER.
Po chwili zdalny system odpowie na przesłane pakiety, a na ekranie wyświetlone zostanie podsumowanie operacji. Dla każdej paczki danych podany jest czas, w jakim nadeszła odpowiedź. Im krótszy tym lepsza transmisja. Długi oznacza opóźnienia w przesyłaniu informacji i uniemożliwia na przykład granie w sieciowe gry.
W każdym przypadku czas powinien mieć również podobną wartość. Jeżeli któraś z odpowiedzi znacząco odbiega od pozostałych może to świadczyć o chwilowym obciążeniu łącza, kłopotach w transmisji czy problemach w punktach węzłowych. Jeśli ilość wysłanych danych (Sent) równa jest odebranej (Received), a strata pakietów (Lost) równa zero oznacza to, że wszystko odbyło się bez problemów.
Częściowa utrata pakietów to ewidentne kłopoty w funkcjonowaniu sieci. Problemy mogą dotyczyć twojego dostawcy internetowego lub lokalnych ustawień.
Komunikat Reqest timed out może oznaczać awarię ale także świadczyć o tym, że zdalny system został skonfigurowany tak aby nie odpowiadał na polecenie ping.
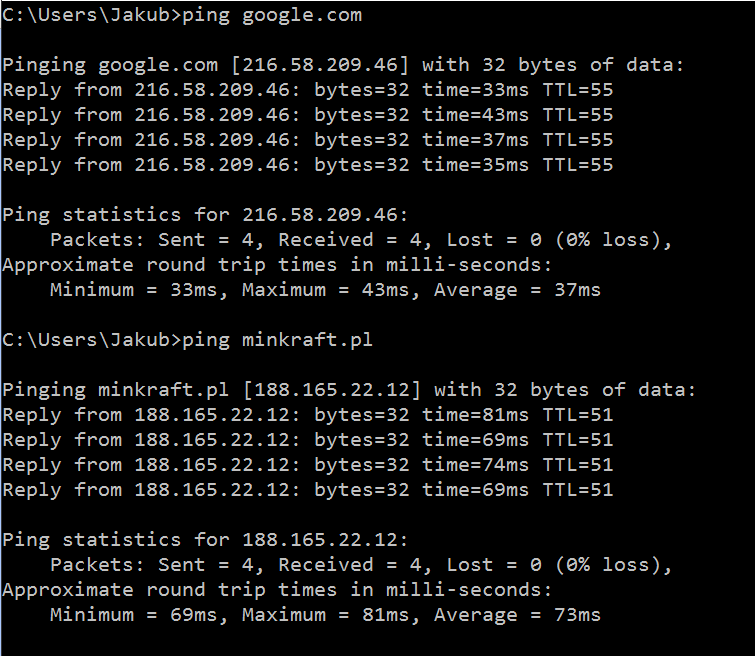 .
.
Tracert (Traceroute)
Jest to polecenie podobne do Ping ale wyświetla informacje o ścieżce i punktach węzłowych, jakie muszą pokonać przesłane pakiety, by dotrzeć do celu. Prosi ono o odpowiedź każdy przekraczany w czasie transmisji ruter. Oprócz informacji o kolejnych węzłach, podawany jest także czas odpowiedzi. Jeżeli jest gwarancja, że zdalny system funkcjonuje prawidłowo, a nie można się z nim połączyć, tracert jest w stanie wykryć miejsce na trasie, w którym pojawiają się kłopoty.
1. Wykonywanie komendy w systemie Windows: Aby wykonać komendę "tracert" należy na początku przejść do konsoli systemu Windows. Aby to zrobić, zapoznaj się z TYM artykułem .
2. Wykonanie komendy po uruchomieniu konsoli
Po uruchomieniu konsoli, wpisz "tracert [IP]", w miejsce "[IP]" wpisz (tak samo jak z ping) nazwę DNS lub adres IP.
Format prezentowanych informacji jest następujący: Kolejna kolumna to kolejne węzły.
Numerem jeden oznaczony jest lokalny ruter stanowiący bramę do internetu.
Trzy kolejne liczby to czas potrzebny na to, by wysłany pakiet dotarł do węzła i wrócił do komputera.
Taki sam czas podaje polecenie ping, różnica jest w tym, ze tracert wysyła trzy pakiety, a nie cztery. Na ostatniej pozycji umieszczony jest adres IP lub nazwa zdalnego rutera.
Nazwa często ułatwia określenie lokalizacji hosta. Może się też zdarzyć, że serwer nie poda swoich danych i wtedy skok zostanie opatrzony komentarzem Request timed out.
Jeżeli jednak wyświetlone zostaną kolejne węzły, nie oznacza on awarii, a jedynie odmowę odpowiedzi, jak w przypadku ping.
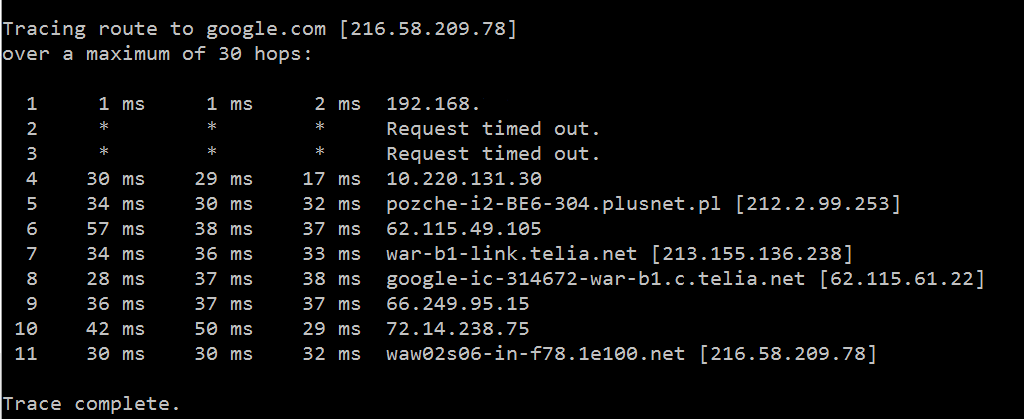
Uwagi!
- Niebawem dodam również instrukcje dla systemu Mac OS, nie rózni się to wieloma rzeczami, ale kilka rzeczy warto dopowiedzieć, szczególnie omówić konsole.
- W przypadku traceroute dostępne są także graficzne narzędzia, które za pomocą komendy tracert wizualizują trasę jaką przebywają przesyłane pomiędzy komputerami dane, o tym wspomnę w kolejnym edicie.