Prosty i bezpieczny VPN przy pomocy OpenVPN
Co to jest VPN?
VPN - tunel, przez który płynie ruch w ramach sieci prywatnej pomiędzy klientami końcowymi za pośrednictwem publicznej sieci (takiej jak Internet) w taki sposób, że węzły tej sieci są przezroczyste dla przesyłanych w ten sposób pakietów. Można opcjonalnie kompresować lub szyfrować przesyłane dane w celu zapewnienia lepszej jakości lub większego poziomu bezpieczeństwa.
Źródło: wikipedia.org
Co potrzebujemy do instalacji?
Wystarczy najtańszy VPS, najlepiej jakby był dość blisko użytkownika.
Możemy wybrać VPS PL 2GB (pssst... z kodem dbanaszewski.pl 12% taniej). Na serwerze najlepiej byłoby, aby systemem operacyjnym był Ubuntu w wersji 18.04.
Jak to możemy zainstalować?
Cóż... Instalacja jest skomplikowana i... NIE! Dzięki pewnemu użytkownikowi Githuba (Nyr) możemy to zrobić bardzo prosto i intuicyjnie!
Krok 1
Zaloguj się do VPSa przy użyciu konta, które ma pełne uprawnienia (root lub użytkownik z sudo).
Krok 2
Wpisujemy podaną poniżej komendę:
wget https://raw.githubusercontent.com/Nyr/openvpn-install/master/openvpn-install.sh && sudo bash openvpn-install.shKlikamy Enter i lecimy dalej!
Krok 3
Instalator OpenVPN włączył się.
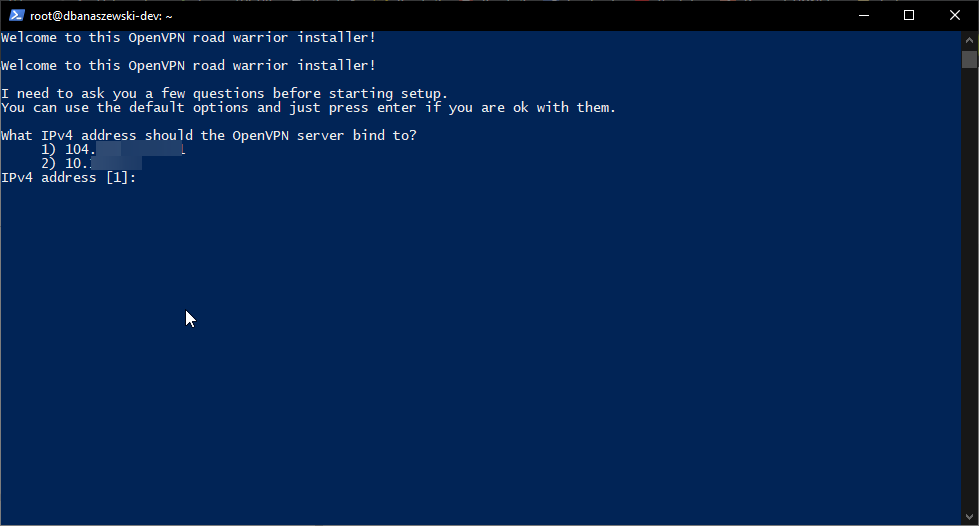 W tym przypadku musimy wybrać adres IP, na którym będzie działał nasz VPN. Zazwyczaj będziesz posiadać jeden adres IP, więc możesz nie zauważyć tego ekranu.
W tym przypadku musimy wybrać adres IP, na którym będzie działał nasz VPN. Zazwyczaj będziesz posiadać jeden adres IP, więc możesz nie zauważyć tego ekranu.
Ja wybieram 1, klikam Enter i lecimy dalej!
Krok 4
Instalator prosi nas o wybranie protokołu, który będzie używany do serwowania VPNa. Zalecane jest wybranie UDP.
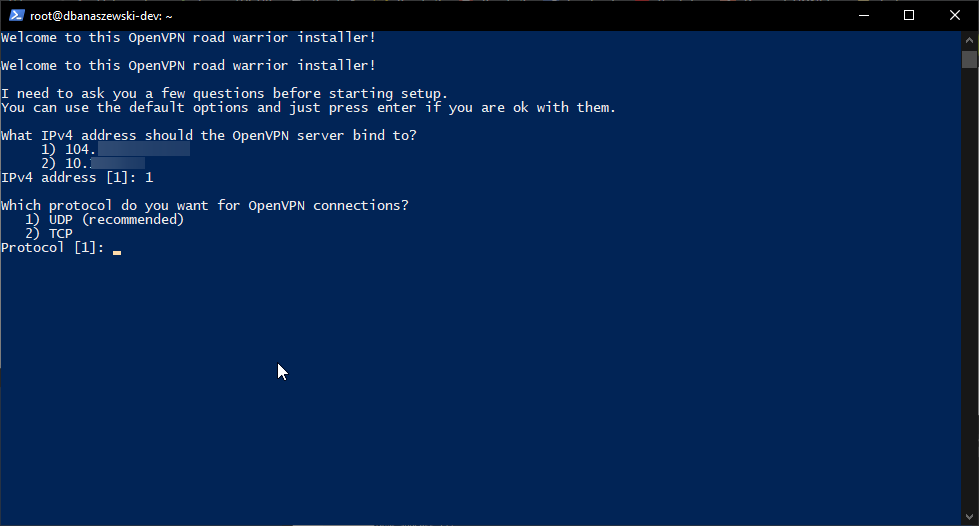 Wybieramy
Wybieramy 1 i klikamy Enter.
Krok 5
Instalator pyta nas o port, jaki będzie używany przez serwer OpenVPN.
Możemy zostawić domyślny, ja również tak zrobię.
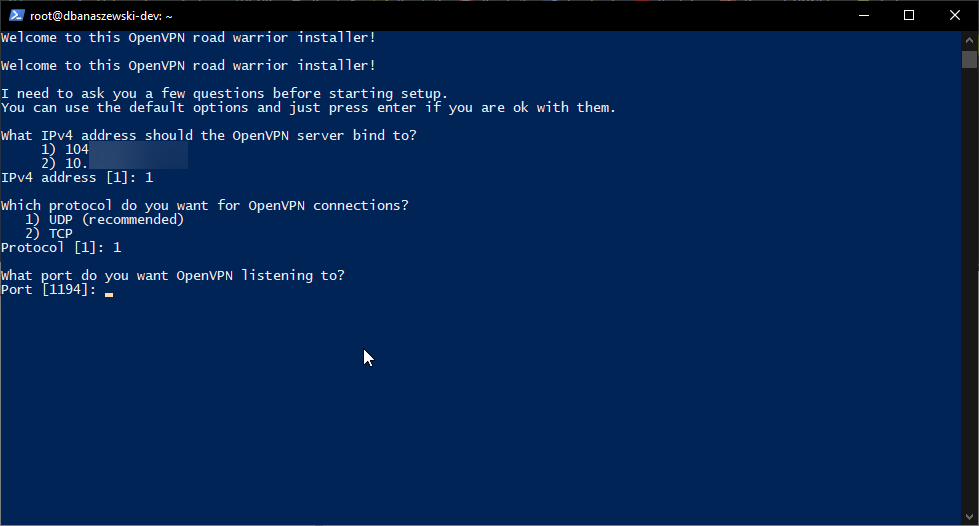 Klikamy tylko
Klikamy tylko Enter.
Krok 6
Instalator pyta nas, jakich DNSów chcemy używać w naszej prywatnej sieci.
Możemy zostawić domyślną opcję, czyli skorzystamy z ustawionych już DNS na VPSie. Ja wybiorę DNSy od Google, czyli 3.
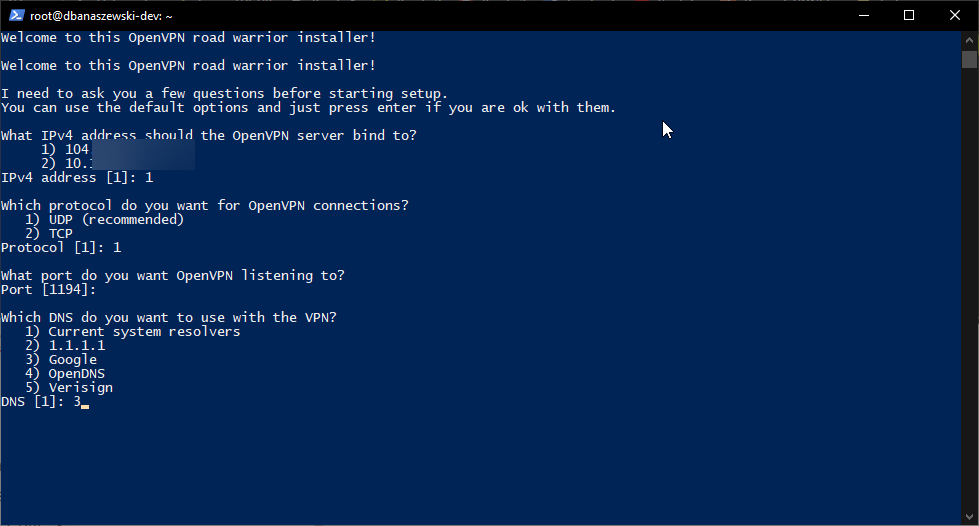 Wybieramy DNSy/zostawiamy domyślnie i klikamy
Wybieramy DNSy/zostawiamy domyślnie i klikamy Enter.
Krok 7
Instalator pyta się nas o nazwę dla pliku klienta VPNa. Możemy podać naprawdę dowolną nazwę.
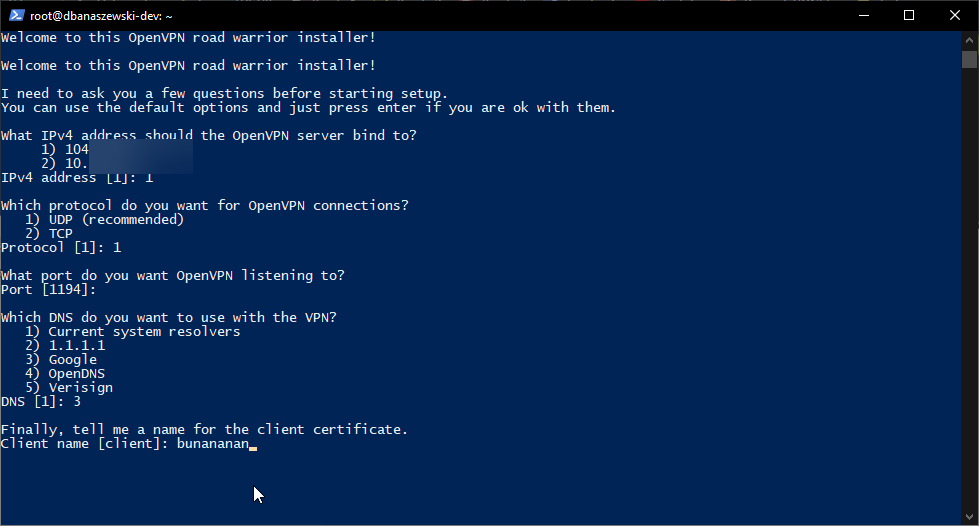 Wpisujemy nazwę/zostawiamy domyślną nazwę i klikamy
Wpisujemy nazwę/zostawiamy domyślną nazwę i klikamy Enter.
Krok 8
Instalator zatrzymuje się na chwilkę i oczekuje na dowolny przycisk.
To ostatni krok przed instalacją.
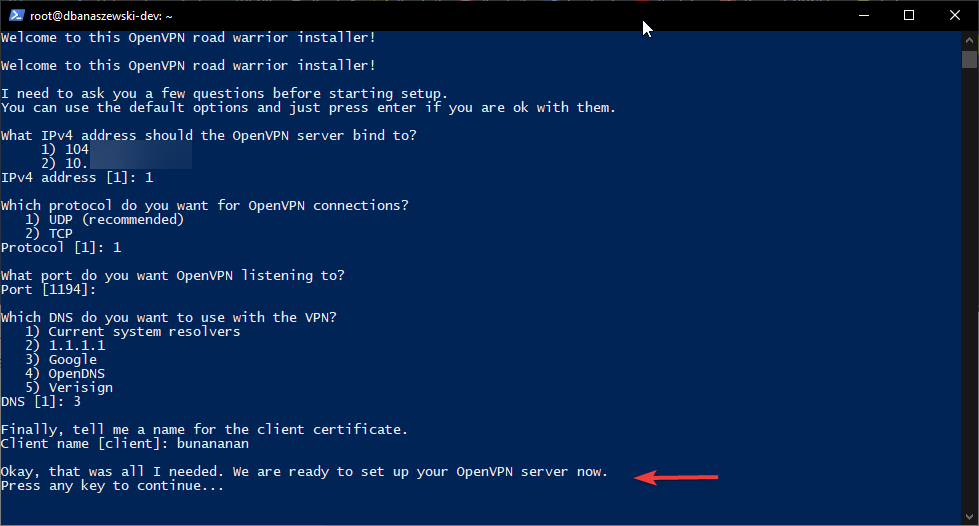 Klikamy np.
Klikamy np. Enter. Nie polecam klikać guzika od wyłączania komputera :kappa:
Krok 9
Coś tam się przewija, przewija i nagle się zatrzymuje.
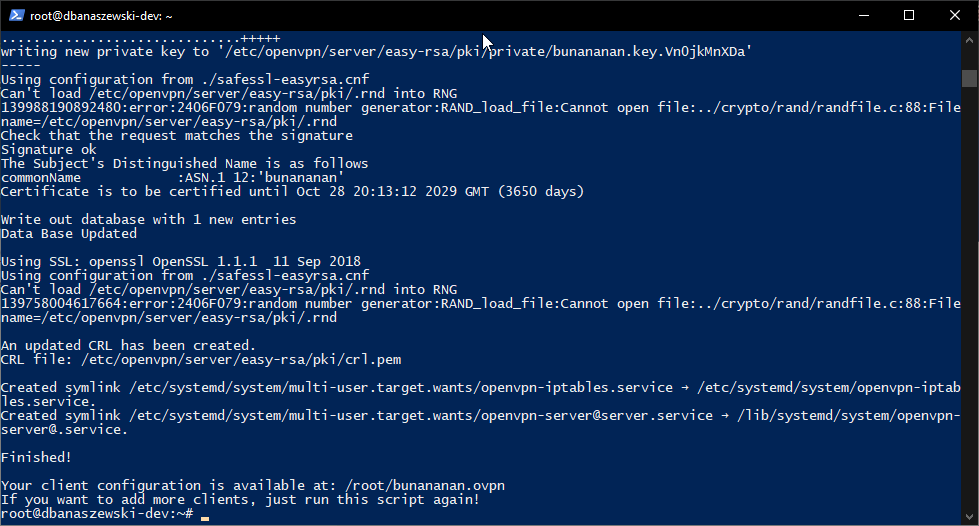 No i po stronie serwera byłoby to na tyle.
Udało Ci się zainstalować serwer OpenVPN na VPSie.
No i po stronie serwera byłoby to na tyle.
Udało Ci się zainstalować serwer OpenVPN na VPSie.
Teraz przydałoby się podłączyć do VPNa z np. komputera.
Krok 10
Teraz, na własnym komputerze (czy gdziekolwiek, gdzie chcesz używać tego VPNa), zainstaluj klienta OpenVPN w wersji Community.
Aplikację możesz pobrać stąd.
Ja skorzystam z wersji na Windows 10.
Krok 11
Instalacja jest dość prosta, pominę to.
Po przeklikaniu, powinniśmy zobaczyć przynajmniej jedną rzecz z tych dwóch.
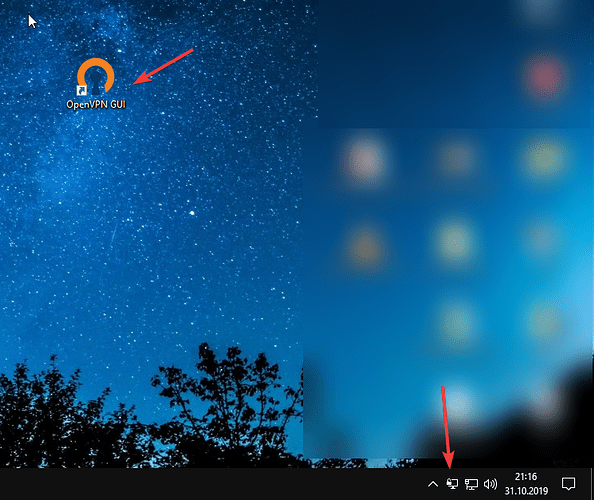
Jeżeli nie masz ikonki komputera z kłódką, uruchom OpenVPN GUI.
Krok 12
Założę, że posiadasz swój plik klienta wygenerowany przez instalator.
Wygląda on podobnie do tego:
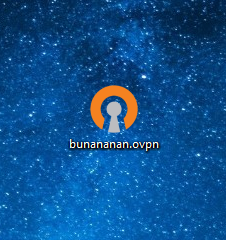
Jak masz, to dobrze. Jak nie, to ściągnij ten plik z VPSa przy pomocy np. WinSCP.
Krok 13
Teraz musimy uruchomić VPNa przy pomocy tego naszego pliczku.
Wejdź na dysk, gdzie został zainstalowany klient OpenVPN.
Jeżeli zainstalowałeś to na C, przejdź do folderu C:\Program Files\OpenVPN\config. Dla innego dysku będzie to bardzo podobna lokalizacja, ale zamiast C, będzie inna literka.
Do tego folderu przenieś ten nasz plik .ovpn.
Jeżeli zostaniesz poproszony o zatwierdzenie akcji przez administratora (UAC), potwierdź.
Przeniosłeś już plik?
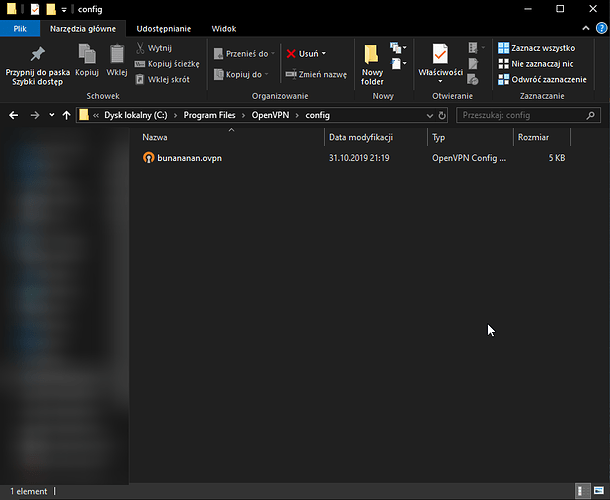
Krok 14
Jeżeli nie zepsułeś czegoś w powyższych krokach, to jesteśmy prawie na finishu.
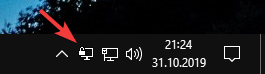
Kliknij na tą ikonkę dwa razy, dopóki nie pojawi się takie okienko:
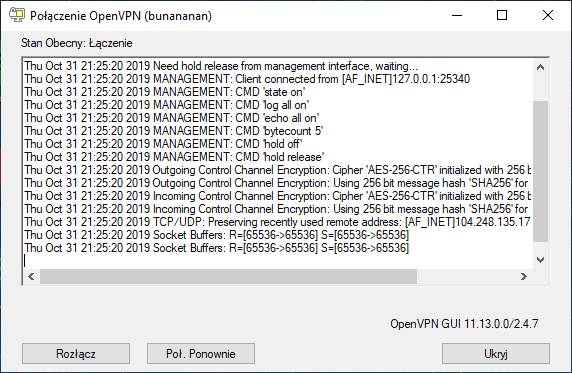 Coś tam zacznie latać, przewijać się.
Coś tam zacznie latać, przewijać się.
Jeżeli okienko zniknie, a nasza ikona zrobi się taka:  , to jest bardzo dobrze. Udało Ci się połączyć do VPNa!
, to jest bardzo dobrze. Udało Ci się połączyć do VPNa!
Krok 15
Sprawdzimy, czy VPN działa poprawnie.
Wystarczy do tego jakaś stronka WWW do sprawdzania IP.
Oto rezultat z VPNem:
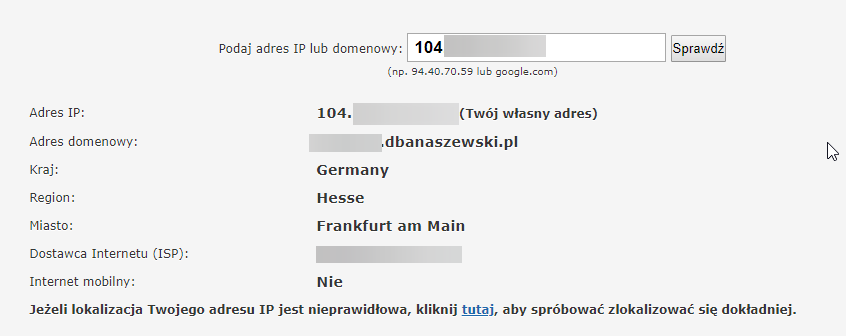
Rezultat bez VPNa:
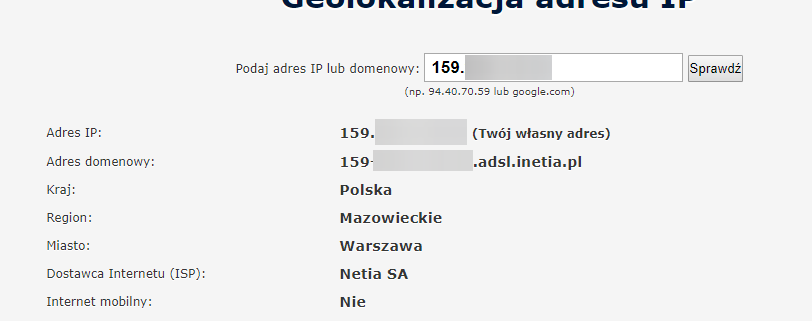
Działa?
Jak tak, to zostaw serduszko ❤️ Jak nie, napisz niżej co poszło nie tak (i tak liczę na ❤️).
Jeżeli widzisz jakieś błędy to podrzuć mi informację, a ja chętnie to naprawię ❤️
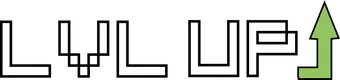
 Poradnik miesiąca: październik 2019
Poradnik miesiąca: październik 2019