Poradnik nieaktualny, tu znajdziesz nowszą wersję
https://lvlup.rok.ovh/t/reczna-zmiana-hasla-na-vps-kvm-dla-ubuntu-18-04/15608
Mogę zalogować się do VPS przez SSH
W takim razie wystarczy ten prostszy poradnik ze zmianą hasła
https://lvlup.rok.ovh/t/jak-zmienic-haslo-vps/211
Nie mogę zalogować się do VPS przez SSH
Jeśli posiadamy standardowo zainstalowany system Ubuntu 14.04 to reset hasła root nie powinien nam sprawić kłopotu, trwa to około 5 min.
W przypadku niestandardowych konfiguracji może potrwać to dłużej i może wyglądać inaczej jednak nadal będzie potrzebny panel Proxmox.
Logowanie do Proxmox
Wchodzimy do panelu klienta a następnie do zakładki Konsola naszego VPS.
Korzystamy z przycisku Proxmox aby wygenerować login i hasło.
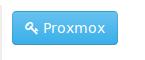
Logujemy się do panelu Proxmox korzystając z danych które zostały wyświetlone.
Wyłączamy delikatnie VPS w Proxmox
Klikamy w Proxmox na naszego VPS po lewej stronie

Wybieramy "Shutdown" w prawym górnym rogu czyli wyłączenie naszego VPS, potwierdzamy w komunikacie przez OK.
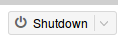
Wyłączamy VPS w Proxmox na siłę jeśli inaczej się nie da
Jeśli VPS nie wyłączy się w ciągu minuty możemy użyć "Stop" który pojawia się po kliknięciu na strzałkę obok "Shutdown"
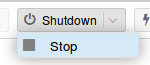
Korzystamy z konsoli VNC do rozwiązania problemu
Klikamy na przycisk "Console" który jest niedaleko poprzedniego "Shutdown"
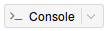
Nie przejmujemy się błędem spowodowanym wyłączonym VPS w nowym oknie, zaraz to naprawimy.

Klikamy na włącznik w oknie a potem przycisk "Start", krótko potem wciskamy F5 na klawiaturze.
Po odświeżeniu okna, czekamy aż zniknie plansza z Proxmox i wtedy wciskamy "Esc" (14.04) / prawy "Shift" (16.04 i nowsze).

Pojawi się nam opcja związana z wyborem systemu.
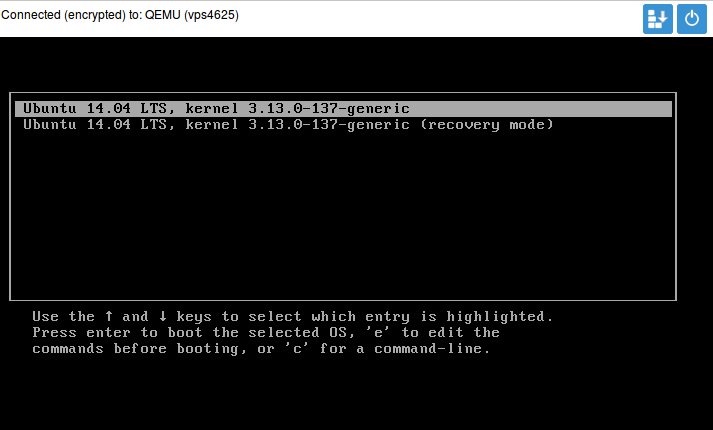
Do wyboru mamy Ubuntu w trybie standardowym oraz druga opcja w trybie ratunkowym "recovery mode".
Cyferki po "kernel" będą się różnić względem tych na zrzucie ekranu powyżej gdyż jest to często aktualizowany składnik systemu.
Nie zmieniamy wyboru, interesuje nas cały czas pierwsza pozycja, NIE ta ratunkowa druga.
Wciskamy E aby edytować pierwszą pozycję.
Pojawią się nam trzy nowe różne pozycje - uuid, kernel oraz initrd.
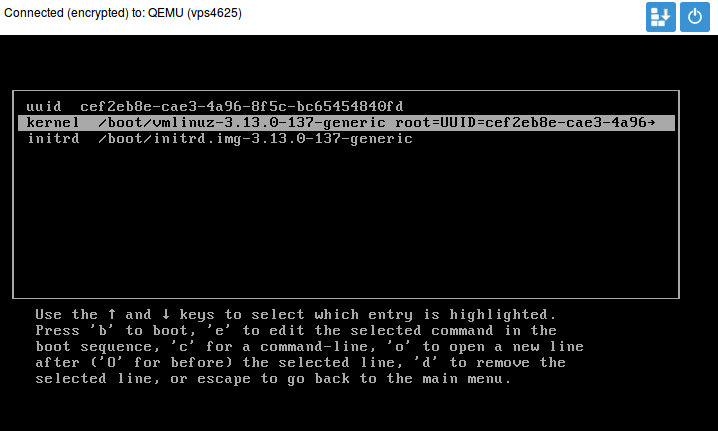
Zaznaczamy strzałką w dół "kernel" oraz ponownie wciskamy klawisz "E".
Otworzy się nam posty edytor z kursorem na końcu linii, wystarczy że dopiszemy tu:
rw init=/bin/bash
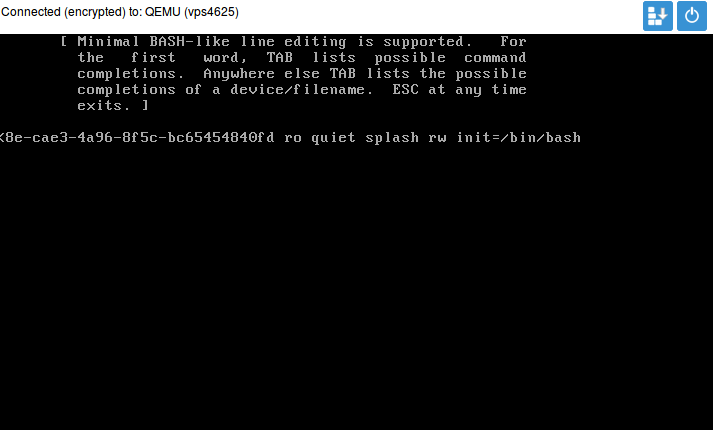
Ta linia pomoże nam ominąć etap logowania a jednocześnie będziemy dysponować linią poleceń którą zmienimy hasło po starcie. Po dopisaniu wciskamy enter aby zamknąć edycję a następnie "B" aby ruszyć system. System wstanie częściowo z błędem ale nam to zupełnie wystarczy.
Korzystamy z awaryjnego wiersza poleceń

Mamy już linię poleceń z zamontowanymi danymi jako użytkownik root.
Wpisujemy komendę passwd która zmieni nam hasło do root, odpalamy ją przez enter.
Zostaniemy poproszeni o nowe hasło, wpisujemy nowe hasło a następnie wciskamy enter.
Zostaniemy poproszenie jeszcze raz o hasło dla potwierdzenie że się nie pomyliliśmy przy wpisaniu.
Ponownie wciskamy enter. Hasło mamy już zmienione!
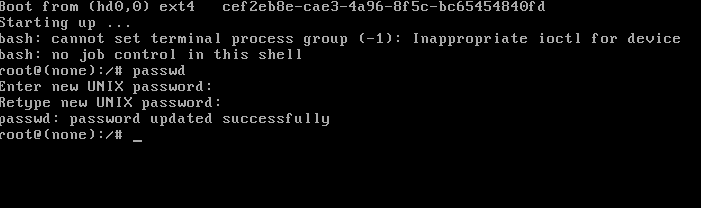
Dla pewności że plik się zapisał uruchamiamy komendę sync i potwierdzamy enterem.
W ten sam sposób możemy rozwiązać także inne problemy np. z plikiem konfiguracyjnym sieci czy nieprawidłowymi regułami firewalla które odcięły nas od sieci.
Teraz dokonujemy restartu VPS przez włącznik a potem "reset". Możemy też skorzystać z wyłącznika i włącznika w panelu klienta.
Czekamy aż system wstanie w trybie standardowym i logujemy się naszym nowym hasłem.
Zródło
Własne oraz https://askubuntu.com/a/435347/453981