Domyślny system od 22.07.2018
Standardowo zainstalowany system to Ubuntu Server 16.04 LTS 64bit Jest bardzo podobny do Debiana 8 i powinny na nim działać wszystkie aplikacje z tego systemu. Mocno upraszczając Ubuntu bazuje na Debian i nie ma potrzeby reinstalowania na Debian 8.
Obecnie jeszcze nie zdecydowaliśmy się na domyślną instalację Ubuntu 18.04 lub Debiana 9 ze względu na dużo nowości w konfiguracji oraz stosunkowo małą ilością poradników względem poprzednich wersji co oczywiście zmieni się za jakiś czas.
Dla uproszczenia, domyślne dane do logowania są podane dla konta root.
Dostęp do FTP
https://lvlup.rok.ovh/t/sftp-nastepca-ftp/158
Zabezpieczenia
Warto też od razu zabezpieczyć serwer zaraz po jego otrzymaniu, na forum znajdziesz o tym poradniki https://lvlup.rok.ovh/t/jak-zabezpieczyc-vpsa-przed-wlamaniami-botow-na-ssh/96
https://lvlup.rok.ovh/t/jak-zmienic-haslo-vps/211
Instalacja dowolnego systemu
Istnieje techniczna możliwość instalacji systemu typu Linux, Windows czy FreeBSD.
Aby tego dokonać należy skorzystać z danych do panelu Proxmox, można je wygenerować w panelu klienta korzystając z przycisku "Proxmox"
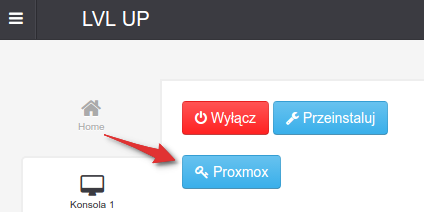
Dokładna instrukcja znajduje się w tym wątku:
Używając panelu Proxmox masz możliwość sterowania wirtualną myszką i klawiaturą VPSa a co za tym idzie ręczne przeprowadzenie instalacji systemu czy też jego naprawę.
Warto zapoznać się z tym poradnikiem, jest film co i jak krok po kroku dla systemu Debian https://lvlup.rok.ovh/t/reinstalacja-systemu-na-kvm-debian/227
Instalacja Windows
Użytkownik może sam zainstalować system z wgranego do Proxmox obrazu .iso.
Standardowo dla maksymalnej wydajności kontroler dysku oraz sieci to VirtIO. Systemy z rodziny windows mogą nie rozpoznać karty sieciowej i dysku tego typu bez dodatkowych sterowników. Istnieje możliwość zmiany na standardowo rozpoznawane czyli IDE i Intel E1000 lecz obniży to wydajność dlatego zalecamy podczas instalacji załadować sterowniki kontrolera dysku VirtIO z wirtualnej płyty, są one pod nazwą "virtio-win-0.1.102.iso"
Tu można znaleźć poradnik instalacji https://lvlup.rok.ovh/t/instalacja-systemu-windows-server-na-vps-kvm/5924
Instalacja FreeBSD
Tu można znaleźć poradnik instalacji
https://lvlup.rok.ovh/t/poradnik-reinstalacja-systemu-na-kvm-freebsd-10-2/256
Awaryjna zmiana hasła
Jeśli nie pamiętamy hasła możemy ustawić nowe
https://lvlup.rok.ovh/t/reset-hasla-na-vps-kvm-dla-ubuntu-14-04/4908
Wskazówki dla Ubuntu 14.04 (instalacja przed 22.07.2018)
Poniższe wskazówki mogą się przydać jeśli posiadasz starszy system
Dostęp do konta root
Kilka minut po zakupie, dane do logowania przez protokół SSH (np. używając PuTTY) są wysyłane na twój email. Dane te służą do logowania na konto user. Z tego konta powinno się wykonywać większość zadań w systemie aby zachować bezpieczeństwo.
W przypadku gdy potrzebujemy zainstalować aplikację czy zaktualizować system możemy wykonać działanie z uprawnieniami roota używając
sudo czyli dla przykładu
sudo apt-get update
sudo apt-get upgradeJeśli mamy do wykonania więcej komend lub po prostu chcemy pozostać na koncie root wystarczy wykonać
sudo suLogowanie na root przez SSH
Ze względów bezpieczeństwa standardowe ustawienia systemu Ubuntu blokują możliwość logowania się przez SSH na konto root przy pomocy hasła. Aby to zrobić należy zalogować się przy pomocy klucza
Odblokowanie logowania hasłem
Uwaga zmniejsza to bezpieczeństwo serwera i naraża na włamania przez boty które są zjawiskiem bardzo powszechnym
Po wykonaniu tych czynności logowanie na konto root będzie wyglądało tak samo jak np. w Debianie 7
Logujemy się na konto root komendą
sudo suEdytujemy plik /etc/ssh/sshd_config zamieniając w nim
PermitRootLogin without-passwordna
PermitRootLogin yesEdycji możemy dokonać edytorem nano
nano /etc/ssh/sshd_configW edytorze aby zapisać zmiany wciskamy
Ctrl + X
Gdy zostaniemy zapytani o zapisanie zmian wciskamy
T a następnie Enter
następnie restartujemy serwer SSH komendą
service ssh restartteraz tylko ustawiamy nowe hasło do roota i możemy korzystać :)
passwd root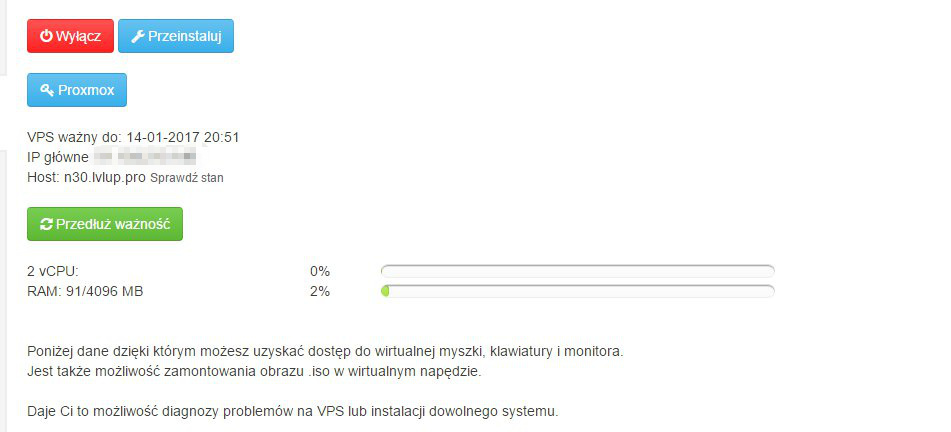 Używam IP głównego i port 22.
Sprawdziłem teraz połączenie sftp przez filezille i również nie mogę się połączyć.
Używam IP głównego i port 22.
Sprawdziłem teraz połączenie sftp przez filezille i również nie mogę się połączyć.

